
- Solution 1: Try Using Another Mouse
- Solution 2: Reset the Mouse Cursor
- Solution 3: Remove the Cursor’s Trail Effect
- Solution 4: Remove the Screensaver
- Solution 5: Move the Cursor Swiftly between the Two monitors or Detach the Secondary Monitor
- Solution 6: Tweak the Project Sidebar Settings
- Solution 7: Run the Troubleshooter
- Solution 8: Uninstall and Reinstall the Mouse Driver
- Conclusion
Sadly, it has become common for users to notice that the mouse cursor changes to a vertical line in Windows 10. By default, the cursor is an arrow. However, suddenly, the windows 10 users have started noticing that this shape changes to a vertical dotted line that is significantly visible.
In other words, the mouse cursor on Windows 10 tends to get corrupted. It is the corrupted cursor that shows itself as a line or bar. This illusionary appearance makes one feel that there is no cursor at all.
Well, there can be a couple of reasons due to which mouse cursors can behave abruptly in this way. Some of them are graphics cards, dual monitors, and improper mouse settings.
It is believed that the problem is likely to occur with a single-display system. Nevertheless, it can also occur on the second monitor. Keeping the causes in mind, the following are some of the proven solutions for fixing a vertical line cursor in Windows 10.
Solution 1: Try Using Another Mouse

Just detach the existing mouse and work with another mouse. If this new mouse shows no vertical line or any other abnormal shape, it means that something is wrong with the mouse. Otherwise, something is wrong with the system settings.
Solution 2: Reset the Mouse Cursor

This solution is just like restoring the computer to its default settings to solve several issues. Following the steps to how to reset the mouse cursor can help resolve the issue. Here, you restore the default mouse settings. Here are the steps for the same:
- Click the Windows logo button.
- Enter mouse in the search box. A list of options is displayed.
- Select Change your mouse settings. The primary mouse settings window is displayed. You can even access it from the Settings applet.
- Select the Additional mouse options option under Related settings in the right pane. The Mouse Properties dialog box is displayed.
- Select the Pointers tab.
- Click the Use Default button.
- Click Apply and OK.
- Restart the computer.
If this simple procedure does not resolve the issue, consider implementing the next solution.
Solution 3: Remove the Cursor’s Trail Effect
A few users have reported on forums that removing the cursor’s trail effect can help in fixing the corrupted cursor issue. Following are the steps to do so:
- Hold the Windows logo key and press the R key. The Run or Open dialog box is displayed.
- Enter Control Panel in the search box. The control panel applet is displayed.
- Select Mouse to open the Mouse Properties dialog box.
- Select the Pointer Options tab.
- Locate and select the Display pointer trails check box.
- Drag the slider up to Short present at the left.
- Click Apply and OK.
Alternatively, you can try to follow this video:
Solution 4: Remove the Screensaver

It may sound strange but turning a screensaver off has helped in fixing the issue for some users. Although it may not work for you, do give it a try. Following are the steps to remove the screensaver in Windows 10:
- Click Type here to search located on the taskbar. The Cortana application is displayed.
- Enter screen saver in the search box of Cortana.
- Select Change screen saver. The Screen Saver Settings dialog box is displayed.
- Select None from the Screen saver drop-down field.
- Click Apply and OK.
Solution 5: Move the Cursor Swiftly between the Two monitors or Detach the Secondary Monitor

If you are using dual monitors, try moving the cursor fast between them. Move it quickly back and forth between the two monitors to see if that fixes the issue. In addition, try moving the cursor over the taskbar’s right side to see if there is any positive impact.
If these solutions do not work, consider disconnecting the second monitor, as a cursor’s corruption is commonly attributed to a dual monitor setup. You can even turn off the other monitor by using the display settings or the Project sidebar.
If you do not want to disconnect the second monitor, try the next solution.
You may like these articles too:
- How to Turn Off Mouse Acceleration on Mac?
- How To Disable Mouse Smoothing?
- How to Change Mouse Polling Rate?
Solution 6: Tweak the Project Sidebar Settings
This is another solution that has worked for some users who have reported that the mouse cursor changes to a vertical line in Windows 10. It is likely to work for those with dual monitors set in the Extend mode. Following are the steps to perform to tweak its settings:
- Hold the Windows logo key and press the P key. The sidebar is displayed.
- Select the display mode as Duplicate.
- Select Extend again to bring up the extended mode.
Solution 7: Run the Troubleshooter
The best part about Windows 10 is its integrated hardware and devices troubleshooter. You can run it to fix the issue with your mouse cursor too. To use it:
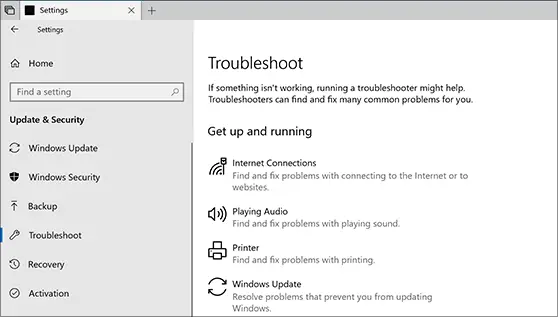
- Open Control Panel.
- Select Large icons from the View by drop-down field located on the upper-right corner.
- Locate and double-click Troubleshooting.
- Select View all from the pane in the left.
- Locate and double-click Hardware and Devices to open the troubleshooter.
- Follow the instructions on the screen.
Solution 8: Uninstall and Reinstall the Mouse Driver
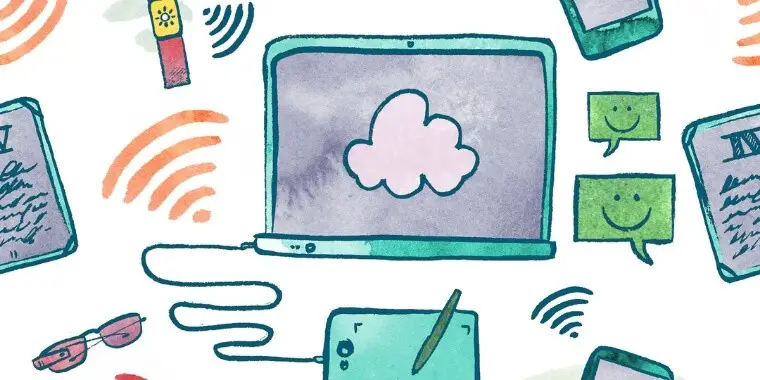
In many cases, a malfunctioning or an obsolete mouse driver can result in the vertical line cursor. So, it is ideal to uninstall and then automatically let Windows reinstall the latest version of the driver. Following are the steps to do so:
- Hold the Windows key and press the R key. The Run dialog box is displayed.
- Enter devmgmt.msc in the text field. The Device Manager window is displayed.
- Expand the Mice and other pointing devices node.
- Open the context menu of the mouse driver and select Properties. The Proprieties dialog box is displayed.
- Select the Driver tab
- Click Uninstall. If you first wish to try updating the driver to the latest version, click Update Driver.
- Restart the computer. Windows will automatically install the latest mouse driver.
Conclusion
As you see we provided you with 8 working tips that usually help other users when their mouse cursor changes to a vertical line. Which one did work for you?
