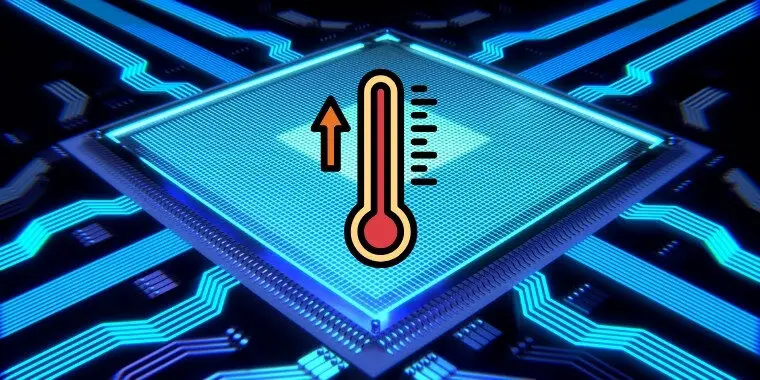
This article aims to give you a definitive guide to solve the CPU temp jumping up and down problem that may be happening to your PC.
CPUs are not designed to run at high temps for extended periods of time so when your computer’s CPU temp starts to jump up and down for seemingly no reason, it can be very frustrating. You may not know what is causing the problem, or how to fix it.
Don’t worry – we’re here to help! In this article, we’ll take a look at some of the most common reasons for CPU temperature jumping up and down and how you can go about fixing them.
It’s important that you understand what is happening with your CPU if it starts running hot. Here are some reasons why CPUs might be experiencing increased heat and how you can help prevent this from happening in the future.
10 Most Common Reasons Causing CPU Temperature To Jump Up And Down
1) Faulty Fans

Fans are an important part of keeping your computer cool, but they can also fail. Make sure that all of your fans are spinning freely and aren’t making any strange noises. If you have more than one fan, make sure that they are all rotating in the same direction (this is usually indicated by an arrow on the fan).
2) Dust Build-up
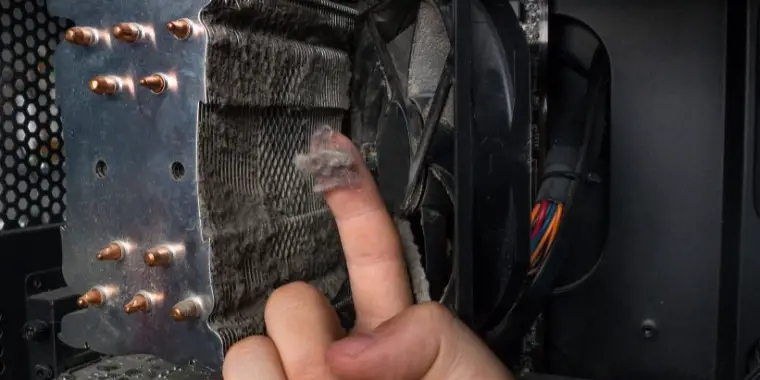
Computers generate a lot of dust as they operate which settles on all surfaces inside and outside of the case. This dust will eventually work its way into every nook and cranny until it builds up to a degree that will restrict airflow. Some gamers choose to open up their cases at least twice per year for intense cleaning.
3) Check The Airflow In Your Case
A mix between #1 and #2. This solution is often overlooked because people think that airflow in a computer should be self-explanatory. However, if you’re having problems with your CPU temp jumping up and down, one of the problems might be poor airflow. In this case, make sure that the fans inside of the computer are working correctly and doing their job! If any of them look like they aren’t spinning at all, test them on another system to make sure they aren’t defective. Additionally, it’s worth checking if your computer doesn’t stand on a carpet as it may be blocking some vents. The last thing is to check whether or not the room temperature is too high.
4) Overheating Due To Age

Computers are not designed to run at high temps for extended periods of time, so over time, they may start to overheat. If your computer is more than a few years old, this may be the for your CPU temp jumps up and down.
5) Improperly Seated Hardware
CPUs, GPUs, RAM modules, and everything else inside the case that is supposed to be cool can get very hot. Make sure you are using enough thermal paste (or none if it’s already installed!) and your CPU isn’t wiggling around inside its socket; this can disrupt airflow severely!
Also, make sure all components are properly seated in the motherboard slots. If any of this hardware looks like it might be loose, don’t hesitate to remove it and reseat it! If there is nothing wrong with the hardware (i.e., you just removed it because you wanted to upgrade), then you should get a CPU clamp to lock the heatsink in place.
6) Lose Contact Between CPU and Heatsink
This is often caused by a build-up of thermal paste over time. When the thermal paste becomes too thick, it can create a barrier between the CPU and the heatsink, preventing heat dissipation.
If this is the case, you can try to remove the old thermal paste and replace it with a new layer using a cotton swab and some isopropyl alcohol. Be very careful not to damage your motherboard or CPU!
7) Replacing Hardware With “Hotter” Models
If you recently upgraded your video card or RAM modules to ones with better specs than what you had before, this might be part of why the temperature is higher. Make sure that you have accounted for the extra heat that these new components might generate and are taking steps to dissipate it (better cooling system, more fans, better CPU cooler, better case airflow, etc.).
8) Overclocking Your CPU

If you are overclocking your CPU just be aware that if you push it too far, there is a chance for potentially permanent damage. Before thinking about upping performance via overclocking, make sure that all of the hardware inside of the computer has been cleaned thoroughly and inspected for proper seating.
9) Too Many Applications Running At Once
It’s no secret that computers get hot when they’re working hard. If you notice that the CPU temp is jumping up and down, try closing some of the applications that you’re not using. This will free up some resources and allow the CPU to cool down.
10) Update BIOS And Chipset Drivers
Updates for the BIOS and chipset drivers may provide additional support for newer hardware or technologies which could solve any problems associated with higher temperatures on CPUs.
Make sure to check regularly for new updates so your computer stays up to date. Outdated drivers are sometimes responsible for higher than normal CPU temps so be sure to check for updates frequently on all of your hardware components.
What Is The Best Way To Monitor Your CPU Temperature?

When it comes to keeping your computer running smoothly, monitoring your CPU temperature is essential. If your CPU gets too hot, it can cause system crashes and other stability issues. So, how can you make sure your CPU stays cool?
There are a number of different ways to monitor your CPU temperature. One popular option is to use a software program like SpeedFan or Core Temp (that also allows you to monitor power consumption). These programs allow you to see the current temperature of your CPU as well as track its historical temperatures.
Another option is to use a physical thermometer attached to your computer’s heatsink. This type of thermometer gives you an accurate reading of the temperature at that specific location.
Whichever method you choose, it’s important to monitor your CPU usage on a regular basis.
How to Install Speed Fan on Your Machine?
- Download SpeedFan from the official website
- Once the software is downloaded launch it and allow it to scan your computer
- Have a look at all the values you will see. SpeedFan will show you details about all your hardware including hard drive, motherboard, CPU, Fans, etc
- Let’s focus on adjusting your fans. Click on the “configure” button. When a new window pops up click on the “Advanced” tab and find the “Chip” dropdown where you pick the one matches yours.
- The next step is to set all PWM (“Pulse Width Modulation”) options to “Manual” Now go to the “Configure” > “Speeds” tab to set minimum and maximum RPM for your fans
- Click the “Fan Control” tab where you can test your new settings. Please remember to check the option to save your settings before you close
- The very last step is to set your CPU temperature monitor. Go to the “Temperature” tab and set your “desired” temperature and “warning” temperature.
- All done! Congrats!\
- Now when you have the app installed it’s wise to do a stress test to see how your CPU acts in extraordinary situation
What is a Good CPU Temp Range?
When it comes to keeping your computer running smoothly, one of the most important factors in ensuring that your CPU stays within a safe temperature range. Too high of a temperature can cause your computer to overheat and potentially damage components, while too low of a temperature can lead to decreased performance and even freezing or crashing.
What’s the ideal CPU temp range? This depends on a variety of factors, including the make and model of your CPU, the ambient room temperature, and how you use your computer. However, there are some general guidelines that can give you an idea of what’s safe.
Intel recommends a CPU temp range of 45-95 degrees Celsius (113-203 degrees Fahrenheit), while AMD recommends 35-95 degrees Celsius (95-203 degrees Fahrenheit). However, if you’re doing tasks like playing games or watching videos, an ideal temperature range is closer to 55-80 degrees Celsius (131-176 degrees Fahrenheit).
Why Does My CPU Jump Around?

The most important thing to know is that this temperature variation isn’t necessarily an error or problem, as long as the temperature fluctuation stays within reason.
Even though we would like for our CPUs to always run at nice stable temperatures, they are not perfect machines and may occasionally show fluctuations.
This is quite normal behavior. Temperature changes are often caused by one of three things:
1) The Previous High Load Has Ended But The CPU Is Still Hot.
The first possible explanation is that your CPU load has just finished and your CPU is still hot from it.
For example, you might have been watching a video or playing an online game for a couple of hours, and now the playback has stopped but your computer hasn’t gone back to its idle fan speed yet because it’s still working hard on rendering those last images/frames.
This may take several minutes to complete, so for those few minutes, you will notice that your CPU temperature jumps up and down as the machine works harder and rests between periods of activity.
If this explanation sounds like what’s happening in your case, then there isn’t much you can do about it except wait for the CPU to cool down. Try not to start any new high-load tasks until the old ones have finished, and you’ll see that the temperature fluctuations will disappear.
2) The Previous Low Load Has Started But The CPU Is Still Cold.
The second possible explanation is that your CPU is still in its low load state from before, but the new low heavy load has now started.
For example, you might have just booted up your computer and it’s sitting at the desktop with very little going on. However, the CPU is still cold from when it was last idle, so it’s not yet running at its full speed. This may take a few minutes to happen as well, so during that time, you will see the CPU temperature jump up and down as it warms up to its regular operating temperature.
If this explanation sounds like what’s happening in your case, then you don’t need to worry about it. The temperature fluctuations will disappear as soon as the CPU reaches its normal operating temperature. It’s just a natural part of how the CPU works.
3) The Ambient Temperature Has Changed And The PC Case Needs To Adjust.
The third possible explanation is that the ambient temperature has changed and the PC case needs to adjust.
For example, you might be sitting in a room where the air conditioning has just been turned on, and now the room is much colder than it was before. Your computer’s internal temperature will also change as a result, even though the CPU itself hasn’t done anything differently.
If this explanation sounds like what’s happening in your case, then there isn’t much you can do about it. The PC case will eventually adjust to the new temperature, but it may take a while for things to stabilize.
In the meantime, you might want to try moving your computer to a different part of the room where the temperature is more consistent.
As you can see, there are several possible explanations for why your CPU temperature might be jumping around. It’s important to remember that not all of these explanations mean there’s a problem. As long as the fluctuations stay within reason, it’s perfectly normal for your CPU to exhibit this behavior.
Some Questions You May Have
It may seem like a problem for computer enthusiasts but in most cases, CPU temp spikes are nothing to worry about. It’s usually just your computer working hard, and the heat is quickly dissipated.
However, if you’re seeing regular spikes that seem to be causing your computer to run abnormally hot (like 80-90C degrees), there might be a problem that needs fixing. It’s highly likely that it is a cause of physical damage to your CPU or Motherboard.
Youtube shouldn’t be causing any troubles for a modern PC, but if it happens then it may mean that there’s a broader problem occurring with your machine.
I would try to re-install all the drivers in the first place. Drivers that are not up to date or badly installed very often cause some side effects.
If it doesn’t help I would try to monitor the task manager and see if there’s anything suspicious.
As a last resort, I would check if the thermal paste is applied properly.