In this article, I’ll share some practical solutions based on my personal experience of what to do when your mouse keeps disconnecting and reconnecting again.
It’s frustrating to deal with mouse issues like lags and freezes, but the most annoying one at present is the random or frequent disconnection of your mouse, especially on Windows 10 and 11.
I’ve encountered this problem with both wired and wireless Bluetooth mice. So let’s explore the possible reasons for this issue and the effective but easy-to-implement solutions to fix it.
Mouse Keeps Disconnecting and Reconnecting: 6 Solutions That Worked For Me
In this section, I will provide solutions on how to fix mouse disconnecting issues.
Solution 1: Hardware Issues

In my experience, the first solution I try when my mouse keeps disconnecting is to check if the mouse itself is faulty. This is an important step because a faulty USB cable could be causing random disconnections.
To check if the mouse is faulty, I connect it to another computer or laptop. If the mouse is still disconnecting, then the problem is not with Windows 10 or mouse drivers, and I may need to repair it if the warranty is still valid or replace it with a new one.
However, if the mouse works fine on the other device, then the issue may be related to Windows or mouse settings, and I will need to further investigate those settings.
Solution 2: Disable USB Selective Suspend
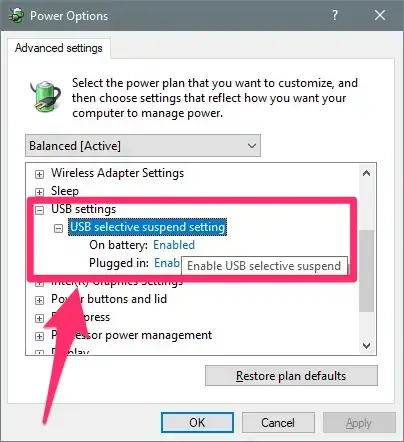
When trying to fix the issue of the mouse disconnecting randomly in Windows 10/11, I found that the USB selective suspend feature can be the cause. This feature is designed to save power but it can also cause disconnection issues with peripherals like a mouse. If you’re experiencing this issue, it’s best to disable this feature.
To disable the USB selective suspend feature, here’s what you need to do:
- Press the Win + R keys to open the Run dialogue box.
- Type “powercfg.cpl” in the box and press Enter to open the Power Options interface.
- Click on the “Change plan settings” option for the current power plan.
- Click on “Change advanced power settings” to open the advanced settings.
- Look for “USB settings” and expand it, then expand “USB selective suspend setting” and set it to “Disabled”.
- Click “Apply” and then “OK” to let the change take effect.
Solution 3: Adjust USB Power Management Settings
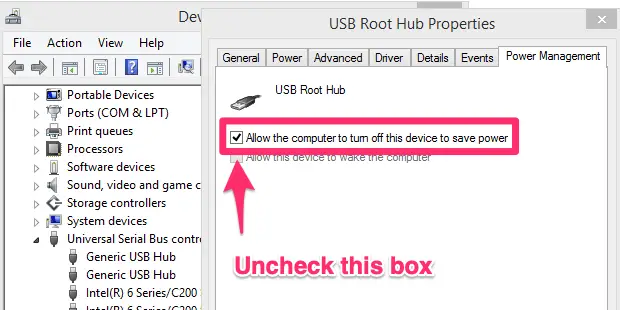
I’ve had a personal experience where the USB mouse was disconnecting in Windows 10. This happened because of a power-saving feature that turns off unused devices, but sometimes it causes trouble. To fix the problem, I disabled the power management settings for USB Root Hub.
Here are the steps I followed:
- Right-click on the Start button in Windows 10/11 and select Device Manager.
- Expand Universal Serial Bus controllers, double-click on the device that’s causing the issue to open its properties window.
- Go to the Power Management tab and uncheck the box next to “Allow the computer to turn off this device to save power.”
- Click OK and your mouse should no longer disconnect randomly.
Solution 4: Get The Latest Version of Your Mouse Driver
While the operating system usually updates and installs the latest drivers for connected peripherals, sometimes it fails to do so.
Additionally, a recent Windows update may have installed an incorrect driver for the mouse. To fix this, uninstall the current driver and download the newest one from the manufacturer’s website.
Here’s what I did last time I had to install a new driver:
- Hold down the Windows logo key and press the R key to open the Run dialog box.
- Type in “
devmgmt.msc” and hit Enter to open the Device Manager window. If prompted by the User Account Control (UAC) dialog box, click Yes to give admin rights. - Expand the “Mice and other pointing devices” category.
- Right-click on the HID-compliant mouse and select Properties. If there are multiple HID-compliant mouse listings due to multiple connected peripherals, repeat the following steps for each one.
- Select the Driver tab.
- Click “Uninstall Driver.” You will be prompted to confirm the uninstallation.
- Click “Uninstall” again to complete the process.
- Open your browser and search for “<Mouse Model> + <Manufacturer> + driver,” replacing the placeholders with the appropriate names.
- Click on the official download page from the search results, such as support.logitech.com for Logitech.
- Download the installation executable and run it, following the instructions to complete the installation.
- Reboot your device once the installation is complete.
- Check if the mouse is working properly. If not, try another solution.
Solution 5: Remove EMI
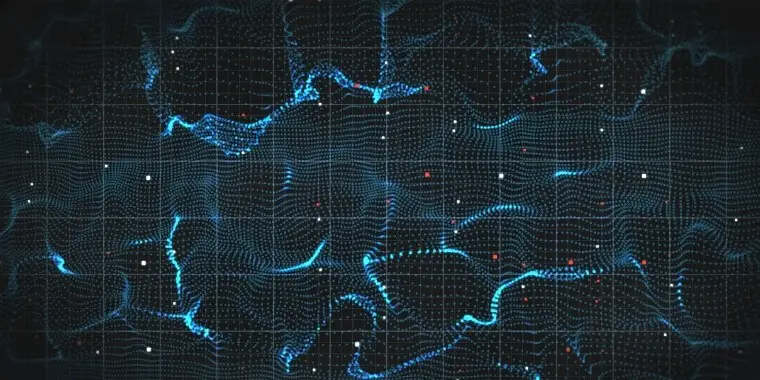
If you’re experiencing mouse disconnections, it could be caused by electromagnetic interference (EMI). To identify the source of EMI, check if there are any other USB-connected devices that may be causing interference.
This problem is particularly common on laptops or ultrabooks that have a built-in cooler. If you suspect that the cooler is causing the EMI, try disconnecting it and see if the mouse disconnections persist.
Solution 6: Install The Newest Windows Update
If your mouse keeps disconnecting on Windows 10/11 it may also mean that some updates are waiting for you.
To resolve the problem, you need to install any pending Windows 10/11 updates.
Many users have reported that doing so has fixed their mouse disconnection problem.
Here’s how to install the updates:
- Press the Windows logo key + R to open the Run dialog box.
- Type ms-settings:windowsupdate and press Enter. This opens the Windows Update tab under the Update & Security section of the Settings window.
- Click Check for updates. Windows will check for any available updates.
- Follow the instructions to install any pending operating system updates.
- Restart your computer.
- After the restart, go back to the Windows Update tab and install any remaining updates.
Conclusion
As someone who has faced the frustrating issue of the mouse getting disconnected frequently on Windows 10/11, I wanted to share some practical solutions that have worked for me in the past.
The solutions I offered included checking for hardware issues, disabling USB selective suspend, adjusting USB power management settings, downloading the latest mouse driver, removing EMI sources, and installing the newest Windows update. For each solution, I tried to provide detailed instructions to help you solve your mouse disconnection issues.