
- Possible Reasons Why Your Surface Keyboard Is Not Working:
- 1. Spoiled pin
- 2. Connection Problems
- 3. Hardware Issues
- 4. Physical Damage
- 5. Dirt and Dust
- 6. System Issues
- 7. Updating Issues
- Fixing Microsoft Surface Keyboard Problems
- 1. Check Surface Keyboard
- 2. Boot The Device
- 3. Clean Your Microsoft Surface Keyboard
- 4. Clean Keyboard Connectors
- 5. Keyboard Drivers Issues
- 6. Re-Configure Settings on Windows
- Hot Tips to Keep Your Microsoft Keyboard Working
- Conclusion
The keyboard is an essential computer component, and there are tasks you can’t do without it. It can be a huge inconvenience if your Microsoft surface keyboard malfunctions when you are in the middle of a critical task. Keyboards are used for various functions such as typing, surfing, gaming, and many more. Most importantly, the keyboard is needed to initiate and complete multiple computer tasks. For this reason, many things may go wrong when Surface keyboard is not working.
Although the keyboard is one of the simplest computer components, sometimes it stops working for no apparent reason. When the surface keyboard is non-responsive, then there is no reaction on the monitor when you press some or all the keys. What are the main reasons for the surface keyboard not working? Well, it could be because of a hardware problem, software problem, or both. The following are the possible reasons your Microsoft surface keyboard is not working.
Possible Reasons Why Your Surface Keyboard Is Not Working:
1. Spoiled pin
A keyboard pin that has bent or broken could be the reason it has stopped working. When the pin is damaged, some internal components get loose or unaligned. What would cause the pin to be damaged in the first place?
Well, it could happen when you remove and reattach it to the port. Most of the time, one may apply too much pressure when attaching the pin thus causing breakage or bending.
Bent pins can be straightened after unplugging the cable. However, you must be careful not to try to bend it with another appliance because it may lead to breakage.
There is a small pin tool you can use to avoid spoiling the pin further. The case is very different with a broken or missing pin because there is no way you can remedy that.
The only option in such a scenario is to buy a new keyboard. Additionally, bent pins usually have their lifespan reduced so you will still be on your way to getting a new Microsoft surface keyboard.
2. Connection Problems
Connection issues are the leading cause of Microsoft surface keyboard malfunction. When the connection is not made correctly, the keyboard is usually the first component to show it.
The relationship could be improper, or no contact has been made at all. The connection issue is the easiest to solve because all you need to do is remove the keyboard cable from the pot and put it back. If the keyboard is still not detected, switch off your PC and switch it on again.
If the keyboard is still not working after several such attempts, then there is another problem apart from the connection one. But before making such an assumption, be a little patient after reconnecting the cable to the port.
3. Hardware Issues

Your Microsoft surface keyboard could have stopped working due to a hardware problem. That includes one or more pins that are not working properly because they are damaged or are just unresponsive.
Many things could cause keyboard pins to stop working, but it is mostly because your keyboard has become old. If this problem persists even after several attempts at fixing the problem, then it could be a sign you should get a new keyboard.
A wrong hardware driver could also be the reason behind your failed keyboard. You can fix this by adding new drivers to your device.
4. Physical Damage

The keyboard is a rigid device, yes, but it is prone to physical damage like any other device. When your keyboard falls and hits the floor hard, the chances are that it will become unresponsive after that.
That is because the impact may have caused some pins to break or bend. In such a case, you can always straighten the bent pins or replace the keyboard if the pins are broken. It is not still the pins that get damaged when the keyboard is dropped, and many other components could get loose.
If the keyboard refuses to work after falling and all attempts at fixing it don’t seem to work, you need to get a new one.
5. Dirt and Dust

Dirt and dust can make your Microsoft surface keyboard to stop working. Some buttons become unresponsive due to clogging by dust and dirt. The problem is relatively easy to fix; all you need to do is turn your keyboard upside down and release the dust.
If the dust is not coming off, consider using a jet spray to remove every last particle of dirt on your keyboard. Most importantly, make sure you’re working on a clean surface to avoid exposing your keyboard to dust and dirt.
6. System Issues

The keyboard depends on a set of operating system components that may affect it. When a particular program fails, and the keyboard turns it on, the keyboard fails as well. The keyboard layout is quite complicated and is integrated with specific programs.
Even if the keyboard doesn’t stop working, you will encounter other issues like getting a different letter from the one you clicked. That means the keyboard layout has changed, and it will significantly interfere with how you do your tasks. Luckily, you can always change the keyboard layout according to your liking by going to the control panel and clicking ‘keyboard settings.’
7. Updating Issues
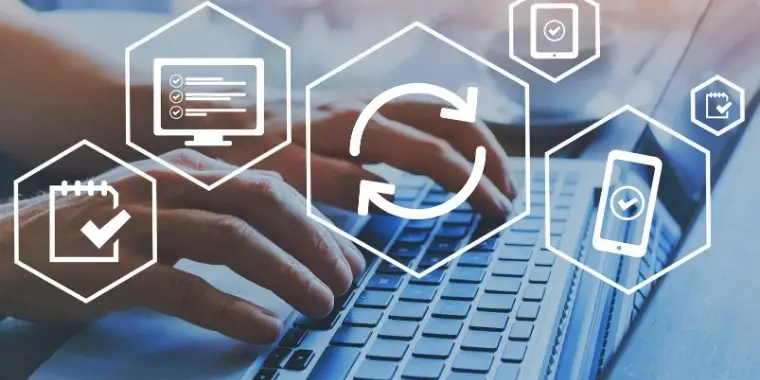
Microsoft regularly sends system upgrades that must be implemented for your device to continue running normally. The update involves removing bugs and other issues from the system.
As mentioned in no. 6 above, the keyboard layout depends on the operating system’s different aspects. That means any issues affecting the system due to failure to upgrade will also affect keyboard functionality.
Fixing Microsoft Surface Keyboard Problems
Keyboard issues are quite common among Microsoft Surface users, but the problem can be fixed quite easily. The best part is that you can fix it yourself and don’t have to incur extra costs. We have prepared a few tips to help you overcome surface keyboard not working issues.
1. Check Surface Keyboard
The first and obvious thing to do once you notice the keyboard is not working is to check it. Try to identify the source of the problem by inspecting it visually, from looking for signs of breakage to checking the connections.
That way, you will know what next step to take, and you will know what to fix and how to fix it. If the keyboard is damaged from physical impact, you will have to open it to see if there are bent or broken pins.
But before you do that, perform simple troubleshooting such as unplugging and plugging the cable. If it doesn’t work, try connecting the keyboard to another device.
The keyboard should work with a new device if you haven’t interfered with default surface settings. If the keyboard doesn’t work on the new device, then it is time to open it up and inspect inside to see if there are any damages.
2. Boot The Device
Restarting the surface should solve minor hardware and software problems, if there are any. Disconnect the keyboard from your computer and switch it off.
Connect the keyboard again, then switch the machine on. The keyboard should now work, and if it doesn’t, then it means there is another problem. You can try to fix it using other methods.
3. Clean Your Microsoft Surface Keyboard

You can clean your keyboard to make it start working again. However, the cleaning can be quite tricky, especially if it is a laptop. For a regular desktop keyboard, cleaning is quite simple.
Get a jet spray and clean every part of the keyboard, especially between the keys. Alternatively, you can turn your keyboard upside down and tap on it to release dust and other dirt.
When it comes to the laptop, you risk damaging the entire machine if you try to open it to clean the keyboard. However, you can pull through by being extra careful with it. Laptop keys are a bit fragile compared to a stand-alone keyboard. Here is the procedure to clean the keyboard if it becomes the only option to keep it working.
- Shutdown the laptop and leave the screen open
- Turn it upside down against a stable surface
- Lift the machine gently and run your fingers through the keys while shaking it gently
- Tap the back of the laptop gently as you shake
If the dirt doesn’t seem to come off, don’t try to force it out by applying more pressure or shaking vigorously. Instead, look for a jet spray and use it to remove it. The only disadvantage of using a jet spray to clean a laptop is that you risk pushing the dirt further inside.
Dirt that gets deep inside the computer may cause the machine to fail. It is important to note that cleaning does not solve all the physical issues your keyboard may be having.
It only helps release buttons that got stuck due to dust and other dirt. If your keyboard doesn’t work after cleaning it, try fixing the problem using different methods.
4. Clean Keyboard Connectors
If, after cleaning the keyboard, the problem persists, you should consider cleaning the connectors as well. You need to know that dust and other dirt can block the connectors and cause the keyboard to stop working. The ports must be cleaned regularly with an earbud to prevent keyboard issues.
If your keyboard stops working and you know you haven’t been cleaning the connectors, that should be the first thing to do. Before you start cleaning the surface, make sure to shut down your machine first. Clean the connectors with a clean and wet piece of cloth. You can wet the cloth with alcohol for even better cleaning. Once that is done, connect the keyboard and see if it works now.
5. Keyboard Drivers Issues
Updating the drivers is the first thing to do if you notice that your Microsoft Surface keyboard is not working. To do this is quite simple; follow the procedure below.
- Click on your Windows start area
- Go to device manager
- Click’ keyboards’ and expand the list
- Select ‘keyboard devices’ and view properties
- Click driver and update
The new driver will be installed immediately if Windows finds a suitable one. Start and test the keyboard with a word processor when the installation process is complete. If it fails to work again, uninstall the driver and try to find a new one. Remember to reboot your machine every time a new driver is installed. You will need a rollback driver setting to allow Windows to return to the initial driver.
Additionally, you can perform action-scan hardware changes to force Windows to install the driver you want. If the problem is not fixed after several driver installation attempts and reboots, then the keyboard has another problem not associated with drivers.
6. Re-Configure Settings on Windows
Sometimes one or two keys are the only problem with your keyboard. The two keys can paralyze all your operations, especially if the keys are among the most used. In the case of a few keys not working, the most straightforward remedy is to change your language settings. You may be blaming the problem on other factors such as drivers, yet it’s just the settings.
How does identify issues related to language settings on their keyboard? Pretty simple; open the word processor and type the keys you’re having difficulty using. You know it is a language setting if it brings a different simple from the one on the key. To fix this problem, all you need to do is re-configure your language settings as follows:
- Press Windows + 1 on your keyboard
- Click time and language, then select ‘region and language.’
- Click ‘add language.’
- Choose a language you want to use on your keyboard
- See if the keys are now working
- If yes, install by clicking ‘next.’
- Select your new language on the region and language section when the installation is complete
Once you finish re-configuring language settings, go back to the word and press the same keys on your keyboard. If the problem is not solved, use another method to fix it.
Hot Tips to Keep Your Microsoft Keyboard Working
Avoid surface keyboard problems by doing these two things.
Check Before Upgrading or Updating
Many Microsoft surface keyboard users run into problems with their keyboards after updating new firmware. You can use the lessons from those who have already encountered the situation to avoid the same.
Before updating or upgrading a new program, visit the program provider’s official website to see if there are keyboard issues after updating or upgrading it. You should find customer feedback at the bottom of the page, which will come in handy when going about the procedure.
You should be very careful if many people are reporting keyboard problems after upgrading. If that is the case, then you should reconsider and wait for a new version when it comes out.
However, you should not compromise the state of your machine by refusing to upgrade essential software. Sometimes you have to take smaller risks to avoid more significant problems. Furthermore, a keyboard is not that expensive compared to buying a new machine.
Treat Your Keyboard Cover with Care
The Microsoft keyboard cover is designed to be durable, but that does not mean you to be rough with it. Similarly, it is not to say that you treat it like an egg.
If you understand what it takes to acquire a computer or any of its components, you know what it means. For instance, you shouldn’t place your keyboard too close to the edge of your desk, or even letting a part of it go beyond the edge.
Conclusion
Not working Surface keyboard can be a nightmare if your whole life depends on your computer. However, keep in mind that all gadgets and devices have a lifespan. Upon expiry of that lifespan, they stop working even though there is no physical damage. Microsoft surface keyboards that have become old will generally stop working due to system problems. On the other hand, relatively new keyboards get spoiled mostly because they have not been cautious with it.
We have only highlighted a few reasons your keyboard may stop working. The truth is that there are many other reasons that are unique to the user and the environment. For instance, some people may be working very close to water or on wet surfaces, increasing the likelihood of the keyboard getting spoiled by water. Always make sure your keyboard is safe where it is if you want it to serve you longer. Most importantly, ensure a two-button shutdown for your machine to pull the plug on the surface hardware.
In summary, why your Microsoft surface keyboard is not working could be due to a wrong hardware driver, dirt, system or hardware problems, incorrect language settings, improper connection, or it’s just too old. Fix the problem yourself by updating the drivers, checking the connection, booting the surface, cleaning the dust or dirt, and re-configuring regional settings. All these methods should make your Microsoft surface keyboard start working again. The final solution of all these problems fixing methods fail, would be to buy a new keyboard.