
There is nothing more annoying than an error that will not go away. Most errors come with a button – you read what is going on, you try to understand it and you close the window or fix it. But then, there are times when nothing can be done, so you might need to hard reset your computer or perhaps find other fixing solutions.
Unless you are new to computers, you might be aware of the classic blue screen of death error. It got this name because there was nothing you could do about it. The only option involved hard resetting your computer – you were trying to remember the last time you saved your document and you nervously waited for it to reboot.
The error features a full-screen blue background and some text about an error – no one can really remember what the error was about because no one could understand it. You had a bit of a code and some random stuff. If this error has ruined your childhood more than a decade ago, get ready for the next one – the green computer screen is the upgraded version and it is referred to as the green screen of death.
The green screen of death?!

There are a few differences though. The blue screen error occurred randomly. It occurred while running an application, playing a game, reading an article, or just staring at the screen. The green error tends to show up after the welcome screen – at least you are not losing your game progress or work if you fail to save in time. Another difference involves its blank profile – no random text.
Just like the blue screen error, there is not much you can do when this error kicks in. You simply have to hard reset your computer. It may show up randomly, but the good news is there are ways to fix it without too much hassle.
Here are my ideas on how you can fix green computer screen
#1: A PC repair tool FTW?

A PC repair tool or software could be an excellent choice if you get a reliable program with a top-notch reputation.
Such programs restore damaged files in Windows. They will scan your entire computer and mostly the system files. They will find altered files or causes of errors before sending them to you in a report. Even if you have no clue what those errors are about, it pays off repairing your operating system if you know something is wrong.
However, such PC repair programs will not always provide a fully satisfactory result. You might be able to solve other issues, but you may still encounter the green computer screen at times. It depends on the program you use, as well as the errors it can detect and fix. So, what other options do you have if this one seems to fail?
Before moving on, it is worth noting that the so-called green screen of death only affects Windows 10, 8, and Server 2012. While the blue screen of death affected older versions of windows, this new error targets the newer ones.
#2: Try updating all the outdated drivers
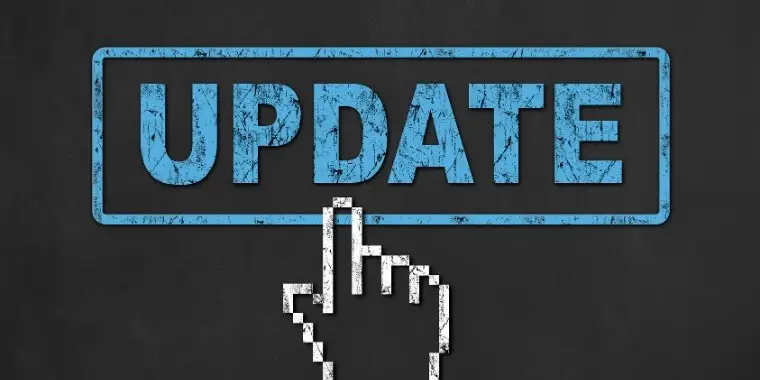
Sometimes, the green computer screen error shows up randomly. You boot your computer, only to realize that you cannot access it. You hard reset it and it works. Other times, the error pops up again and again. In other words, it feels like a dead-end because you are not getting anywhere. If you think reinstalling Windows will sort it out, there are other things you can do first.
Most importantly, make sure you update your drivers. If you cannot access your computer at all, you will have to do it over the safe mode. Restart the computer a few times while it boots to come up with the automatic repair. Once in there, reach to the troubleshoot option. You will see a bunch of options there – ignore them. Click to see the advanced options instead.
How do I troubleshoot?
Find the system startup options and click to restart the unit. When restarting, choose the safe mode with networking. While many features are off during the safe mode, you will be able to handle the operating system and fix potential issues. One of them has something to do with drivers, so make sure they are all updated.
Updating drivers is fairly simple and will not require too much work. Right-click on your start button and find the device manager. Go there and look around the drivers. Some of them will display various errors. For example, you may see a yellow exclamation mark, but a question mark or down arrow is also common. Some others may simply provide an error notification.
Choose a driver with such issues and double click it to access its settings. Once the new popup hits the window, go to the properties. Locate the drivers tab at the top and find the button to update the driver. Give the computer a few minutes to get the job done and restart it once the update is complete. You should perform the same operation for any other driver with an error.
Make sure you update drivers on a regular basis to prevent such errors. If you find this operation a bit annoying, there are certain third-party tools that can do it automatically for you.
#3: Get rid of other antiviruses

Third-party antiviruses may look handy, but the built-in antivirus introduced by Windows might be in a conflict. There are times when an extra antivirus could cause the green computer screen. To sort this issue out, simply use the Windows antivirus or get a different third-party tool for safety and protection – trial and error.
It does not mean that third party antiviruses are contraindicated. Just because Windows has its own antivirus, it does not mean that you cannot enhance the protection of your computer with another one. It’s simply a matter of choosing the wrong software for the operating system.
Do not uninstall the antivirus straight away. Disable it and make sure it does not run as you restart the computer first. It is a common cause for the error, but it is not the only one – your antivirus could be fine and the problem might be somewhere else.
#4: Disconnect peripherals

These issues are quite common. The good news is they are easy to fix. Sometimes, peripherals going into your computer could trigger the green computer error because of various processes that Windows does not agree with. It could be a mouse or a keyboard. It could be an extra cooler or perhaps an external hard drive.
It makes no difference. Just unplug everything in your computer and restart it – you might have to hard reset it if the error is already one. If it fixes the problem, try putting everything back in. If the problem shows up again, you will have to do a bit of testing and find out which peripheral is the culprit.
#5: Repair Windows
This is probably your last resort because it is a bit time-consuming. Of course, repairing Windows is nothing like reinstalling it, but it is quite similar. Practically, your computer will analyze the latest version of Windows and implement some missing or altered files into what you have right now. The same rule applies to multiple other processes involved in the good functionality of your operating system.
In order to repair Windows, you will need the latest version out there. You can download it over the official Microsoft website. You can choose what version to download, but it also pays off downloading the latest updates too. Try fixing the green computer screen by installing updates first. You may need to restart after each update. If the problem is gone, forget about repairing Windows. If it comes back, you will have to download the latest version of Windows and proceed with it.
Once the download is over, press the Windows key and the I key simultaneously. It will open up the Settings application. You can also access it through the menu. All in all, once the application runs, find the update and security options and go there.
There are more settings to handle there – ignore them. Simply find the recovery button and click it. Once in there, choose to reset the PC. Click the get started option and go on with it. Instructions popping up are quite straightforward and the whole process should be relatively quick, depending on how many issues you have.
You may also be interested in:
Conclusion on fixing the green computer screen error
As a short final conclusion, the green computer screen error is a bit more advanced than the classic blue screen of death. The problem with the blue screen was the fact that you had no idea what went wrong. It could have been a driver or perhaps an application.
The green screen of death is just as harmful because you have no idea what is going on. You do not know where the problem is. But the good news is you do have some solutions. You will have to try them one at a time though.