
Many people choose to change their CPUs and motherboards. But do you need to reinstall Windows with a new CPU?
Upgraded CPU and motherboard means more processing power, better graphics, compatibility with the latest hardware and software, better performance, etc.
If your computer must handle multitasking and heavy workloads, or you like to play games, upgrading the CPU is a good idea.
Today, we are going to find out all about the association of Windows with hardware change! So keep reading.
- Do you have to reinstall Windows if you upgrade the CPU?
- Do you have to reinstall Windows if you upgrade the motherboard?
- How do I change my motherboard and CPU without reinstalling Windows?
- Types of Windows Licenses – and Their Relationship with Hardware Change
- Is Windows tied to the CPU and Motherboard?
- Reinstalling Windows 10 After Upgrading Processor and Motherboard
- Final Words
Do you have to reinstall Windows if you upgrade the CPU?
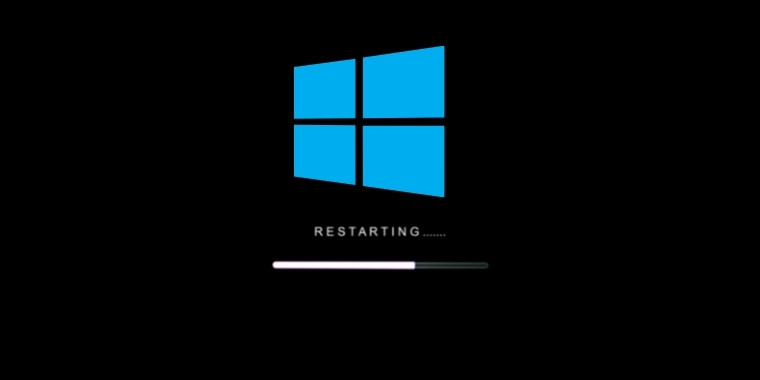
If you know your way around computers, you may be able to complete the process of installing a new CPU all by yourself. You can pay attention to certain aspects, as mentioned by Intel. But once you get a new CPU, do you need to reinstall Windows?
The answer depends on two factors – whether you’re upgrading your motherboard along with your CPU and the Windows version you use.
In general, reinstalling Windows is not necessary when you upgrade your CPU alone. But you may have to do it if you change your computer’s motherboard as well.
In addition, if you use Windows 7, Windows will quell your stress by reactivating by itself. You can get in touch with the customer support team of Microsoft if it does not do so.
On the other hand, if you use Windows 10, you can reactivate Windows after any hardware change. You still do not have to reinstall Windows after the installation.
For that, you have to take a few simple steps before and after the hardware installation process, like selecting a Microsoft account, making a few changes in the settings, and following onscreen instructions.
Do you have to reinstall Windows if you upgrade the motherboard?

The only time reinstalling Windows is mandatory after you upgrade your motherboard is if you replace the old one with an OEM motherboard, pairing Windows 10 with both.
This is because OEM motherboards hold the pre-installed Windows version, and when you replace an old one with the new one, the attached license becomes unusable.
As a result, you will have to use Windows with the digital license or product key, which limits your usage time and the features you can access. Activation will only be possible using the Windows license or product key as the activation code.
However, it is also recommended that you reinstall Windows whenever you get a new motherboard, with or without a new processor. This will keep all the correct drivers working properly and provide optimal performance when you use your newly built computer system.
Hence, besides licensing, the other major reason for reinstalling Windows after getting a new motherboard is up-to-date drivers on the motherboard, which may need the latest Windows version to run properly.
You can only ensure that all required drivers are available by reinstalling the Operating System. But make sure to obtain them from the official website of the manufacturer, like the Microsoft store. This will ensure that the version created unofficially does not get corrupted.
How do I change my motherboard and CPU without reinstalling Windows?

If you know how to build a computer, the process of replacing CPU and motherboard without reinstalling Windows can be quite easy. Check out the steps as given below.
1. Checking Specifications
The first thing you need to do before replacing CPU and motherboard is to check the specifications of the computer. You must make sure that the motherboard is appropriate for your computer.
In addition, make sure that the new CPU, whether Intel Core or AMD, should be compatible with the motherboard. Once you find the right combination of hardware, install them.
Don’t hesitate to ask for professional help if you have trouble installing hardware or finding the right combination for your device.
Depending on your new motherboard and CPU, install the components by following the next steps.
2. Disconnecting Parts
This step does not need any special skills as long as you have a clear idea about computers. You need to disconnect the parts using a screwdriver. Don’t forget to keep the screws in one place to avoid misplacing them.
3. Installing Motherboard and CPU
After installing the new CPU and motherboard, it’s time to reactivate Windows. This is not the same as reinstallation.
4. Connecting Windows License with Microsoft Account
To avoid reinstallation, you must ensure that the Windows license is connected with the Microsoft account.
Signing in will allow your Microsoft account to initiate the Windows activation. Keep the activation code handy in case it is required. Remember that you can only make it work if you are using a retail license.
- First, press together the Windows key with the I button.
- Then, navigate to “Updates and Security” and select the “Activation” option.
- In the Activation menu, find the “Add an Account” option under “Add a Microsoft Account.” Then, sign in to the Microsoft account.
How to Reactivate Windows after Motherboard Change
After you install your new motherboard, it is time to reactivate Windows – and the steps will depend on whether you have the digital license or not.
If you want to reactivate using the digital license, you have to use the Activation troubleshooter and take the following steps –
- First, sign in to the computer using an Admin account.
- Next, click on “Start” and open “Settings.”
- In the Settings control panel, navigate to “Updates and Security” and select “Activation.”
- In the Activation menu, find and select the Troubleshoot option. You’ll see a message pop up, which says that the Operating System activation is not possible from the device.
- Click on the option that suggests that there has been a recent hardware change on the device. Click on “Next.”
- Then, add the login credentials of the Microsoft account and check the option that suggests you’re currently using it.
- After that, choose the “Activate” option.
If you do not have the product key or the digital license, the steps you need to follow are given below –
- You already know the first few steps of signing into the PC using the Admin account and choosing the “Update & Security” option from the Settings control panel.
- Then, after selecting “Activation,” pick “Go To Store.”
- Once you get redirected to the Microsoft Store, you can purchase a new license.
After you make the purchase, the steps of activation are the same as above.
Types of Windows Licenses – and Their Relationship with Hardware Change
Three types of licensing options are available for Windows. These include
- OEM
- Volume
- Retail
Let’s understand a little about each of these to know how they differ from each other and how they are associated with Hardware change.
1. OEM

OEM stands for Original Equipment Manufacturer. When you use the OEM version, the Windows OS is pre-installed on your computer’s motherboard.
So, when you obtain new hardware and choose a major upgrade, like replacing the motherboard, you will need to reinstall Windows and start afresh from scratch.
2. Volume
If you want to use the Windows OS to access a large number of computers at the same time, you will need Volume licenses. This will allow you to use a single key to activate Windows on all devices.
Thus, the entire process of installing Windows will become much more convenient. It will also save a lot of time. You may manage to upgrade your motherboard without reinstalling Windows with this license.
3. Retail
You can buy a retail license online – and it enables you to make data transfers from one device to the other. This license allows motherboard upgrade without reinstalling Windows.
That is because you now have the power to move your old license from one device to another. You can also say that the retail license gets reactivated.
So now you can understand that when you replace your motherboard and CPU, you can keep the hard drive intact, though proper backing up is required for the important files. Accordingly, you must reinstall Windows after a hardware change if you have an OEM license.
Is Windows tied to the CPU and Motherboard?

The reason you do not need a fresh install of Windows when you upgrade the CPU is that your Operating System is not tied to the old processor of the computer.
When you get a new processor, you can simply use the Windows disc and update the drivers. You won’t need to purchase new Windows or its product key.
But your Operating System is tied to the unique hardware profile of the computer, which is why reinstalling Windows comes into question when you get a new motherboard.
Your computer requires the profile for loading drivers when you run Windows for the first time on your newly built computer system. So, making a major change by obtaining new hardware, like motherboard swap, your hardware profile needs a signature verification.
Windows is attached to the motherboard when it is installed. It can be a clean install, or you may be upgrading it, but the OS will have a direct association with the motherboard.
So when you make a major change, the Windows will require help verifying the signature. At the time of updating only drivers from the disc with the new processor, you won’t need to reinstall Windows. The OS can verify the signature and detect the appropriate drivers.
But in the absence of the verification for drivers, you will need to reinstall Windows using the disc with the OS. This will enable the new processor to provide its optimal performance.
You should maintain the same hardware configuration during the build process. That way, you won’t need a new Windows copy and be able to make component change without the need to install a new copy of the Operating System.
Hence, it is understandable that Windows is tied to the motherboard and not individual components. If Windows can detect the motherboard, you don’t have to worry about getting the OS reinstalled as the activation process will be automatic.
Upgrading your current CPU will speed up the performance of your computer. Many people choose to shift from Intel Core processor to AMD, as well – and installing Windows afresh is recommended at this point.
You can learn about the difference between Intel CPU and AMD CPU here.
Otherwise, Windows might fail to make the best use of the current hardware of the computer. The processor handles and performs millions of tasks in association with other components of the computer.
If the new processor has a new architecture that does not match the architecture of the GPU, Windows might be affected, and you will need to reinstall it. In that case, Windows will not be able to boot due to the loading of the wrong files.
However, in the case of the internal architecture remaining the same, Windows may simply require reactivation using the product key you already have. This will ensure that not only the other components but also the software run properly.
Reinstalling Windows 10 After Upgrading Processor and Motherboard

If you have Windows 10 installed on the computer and you want to change the CPU, the license plays a crucial role. The new components can be recognized if the license and the device are linked.
Since CPUs are in charge of various functions to run the software, you may face malfunctioning of the computer if the CPU goes unrecognized, which may often be the case.
In such a situation, you will have to reactivate the license. That doesn’t mean you’ll need to reinstall Windows 10 when you change the CPU of your PC unless there is a change in the version.
If you also want to avoid reactivating the license, linking the Microsoft account with the license as mentioned above is required.
Usually, a change in the processor and the motherboard go hand in hand because the sockets may not match otherwise. This problem occurs when you use different versions of products by the same manufacturer!
As a result, you may run into a few problems after changing the CPU of the PC without the motherboard. But changing the motherboard without activating Windows 10 can lead to problems while running the computer.
If there is a change in the architecture, you have to get Windows 10 reinstalled. If the architecture does not undergo any change, you can simply reactivate Windows 10.
Final Words
Whether or not you have to reinstall Windows after upgrading the CPU of your PC depends on several factors like the simultaneous upgrade of the motherboard, license used, changes in architecture, and more.
It’s essential for you to understand clearly what kind of changes you’re going to make and how that will affect your PC. Accordingly, activating Windows should be enough.
In any case, you have to use your understanding and expertise to make the right decision for your PC. If you fail to figure it out, it is always a good idea to take expert help to figure out the exact configuration of your computer and its needs.