- Understanding connectivity issues in wireless devices
- How To Connect Logitech Wireless Mouse Without Receiver
- How To Connect a Wireless Mouse To a Different Receiver
- How To Connect HP Wireless Mouse Without a Receiver
- How To Connect Lenovo Wireless Mouse Without Receiver?
- How to Connect a Wireless Mouse To a Laptop
- Some Questions You May Have
- Conclusion
It is common to misplace the nano receiver that comes with wireless computer peripherals such as a keyboard or mouse. While you may find it in a pocket eventually, there are times when your USB receiver is lost for good. If you cannot find it, you may think that buying a new receiver is your only option.
However, whether or not you can connect a wireless mouse without a receiver depends on several factors, including the type of mouse you have. You need to determine if it is a Bluetooth, WiFi, or RF mouse, and there are times when a mouse can work in multiple ways.
For instance, if you have a Bluetooth mouse, it might work without the receiver. Similarly, if you have a Logitech mouse from the Unifying range, you can simply get another receiver from the same category.
Before buying a new receiver, consider the type of mouse you have and explore alternative options for connecting it. With a bit of research, you may find a solution that works for you without the need to purchase a new receiver.
Understanding connectivity issues in wireless devices
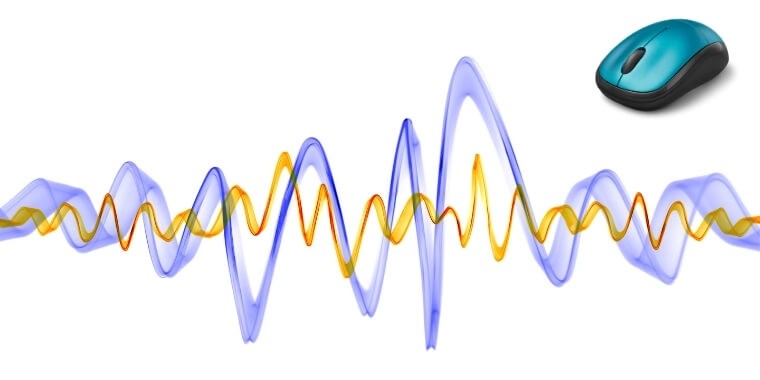
It is important to note that while it is possible to connect some wireless mice without a receiver, there are situations where this may not work even if you get a different unit of the same brand and model.
The key factor to consider when connecting a wireless mouse is the frequency at which it operates. Just because two devices operate wirelessly, it does not necessarily mean they are compatible. For devices to work together, they must operate at the same frequency. If the frequencies are different, the connection will fail.
Therefore, before attempting to connect a wireless mouse without a receiver, it is important to ensure that the frequency of the mouse matches that of the computer or device it will be paired with. If the frequencies are not compatible, you may need to purchase a new receiver or a new mouse that is compatible with your device.
When multiple people have laptops and wireless mice from the same brand, they can work flawlessly without any interference or disruptions. However, this level of connectivity is only possible due to the protocols of those devices and the specific frequencies they use.
Manufacturers hard-code the respective chips inside these devices during production, making them plug-and-play devices that work straight away without the need for pairing with various serials and protocols. This is a significant improvement over the past when unpaired devices were a nightmare to connect.
If you are concerned about losing the dongle for your wireless mouse, you may want to consider a Bluetooth mouse. These mice are easier to connect to laptops than other types of wireless mice without a receiver.
If you have a wireless mouse without a receiver, your options for solving the problem depend on the type of mouse you have.
If it is a Bluetooth mouse, you can connect it directly to your laptop or other device without a dongle.
Alternatively, if you have a Logitech mouse from the Unifying range, you can purchase another receiver from the same category.
However, if the mouse uses a different frequency or protocol, you may need to purchase a new receiver or a new mouse that is compatible with your device.
How To Connect Logitech Wireless Mouse Without Receiver

A wireless mouse with no USB receiver can connect over Bluetooth without too much hassle.
It depends on the mouse you get, of course.
At the same time, it depends on your operating system – there are different steps. Since there are more Logitech mice with such technologies (the m705, m325, and m185 are probably the most popular), each of them may have a few particularities, but the operating principles are the same.
How To Connect Wireless Mouse To Windows 10/11

If you are using Windows 10 or a newer version, the following steps can help you connect a Bluetooth mouse without USB:
- Find the easy switch button on your Logitech mouse that allows Bluetooth connectivity. Consult the manual if you are unsure of its location.
- Press the easy switch button to choose a particular channel, and then locate the connect button on the mouse and press it. Refer to the manual if you are unsure.
- The mouse will indicate whether it is ready for pairing. If it is, the channel number light will blink extremely fast, indicating that the connection is ready to go.
- On your laptop or Bluetooth-enabled desktop, go to the settings and find the tab or button for PC and devices.
- In the PC and devices menu, look for the device associated with the Bluetooth connection, and let Bluetooth scan for nearby devices. Your Logitech mouse should show up in the list, identified by its model name.
- Once you locate the mouse in the list, click on it and choose to pair it. The pairing process is straightforward and involves following a few intuitive steps.
- Once pairing is complete, the light on the mouse will stop blinking and remain steady for five seconds. You can then use your mouse.
By following these steps, you can connect your Logitech Bluetooth mouse to your Windows 10 or newer device without the need for a receiver.
How To Connect Wireless Mouse To Mac

Pairing a Bluetooth mouse without a receiver is also straightforward on Mac OS X. Here are the steps you can follow:
- Locate the easy switch button on your Logitech mouse and select a channel. Consult the manual if you are unsure of its location.
- Press the connect button on the mouse after selecting a channel. If you are unsure of these buttons’ location, check the manual for more details.
- Pay attention to the mouse and the channel number light. You will know the mouse is ready for pairing when the light starts blinking.
- On your Mac device, go to system preferences and find the settings related to Bluetooth connections.
- Access the device list as your unit scans, and find the mouse name. It is usually the model name associated with the mouse. Click on it and choose to pair it.
- Follow the on-screen instructions, which are pretty clear, and your mouse will be paired within a minute. You will know it is ready to use when the light stops blinking, and instead, it will stay steady for five seconds.
By following these steps, you can easily pair your Logitech Bluetooth wireless mouse with your Mac device without the need for a receiver.
Ok, now you know how to pair your Bluetooth wireless mouse without a receiver.
But what happens if the mouse you use does not connect over Bluetooth? What if it does not come with this technology? Can you still pair it or should you just get another mouse instead?
How To Connect a Wireless Mouse To a Different Receiver

Many mice and receivers designed by Logitech rely on the Unifying series. Basically, this series ensures a smooth connectivity with no flaws at all.
The best part about it? Even if you end up with a wireless mouse no receiver, you can still purchase a different dongle and set it up accordingly.
How To Pair Your Mouse To The Default Receiver
But before getting there, it is important to know how to pair your mouse to the receiver it actually comes with.
- Just like for most mice with wireless technologies coming from Logitech, you will need to identify the easy switch button and choose a channel. It is usually located on the bottom of the hand, closer to the wrist than to the fingers. It might differ though – if you are not sure, check the manual of instructions.
- Once you have chosen a channel, press the connect button. It is also located on the bottom side of the mouse.
- You will know your mouse is ready to pair as soon as the channel number light starts blinking. You can then put the mouse down and move on to your computer or laptop.
- Grab the Unifying receiver and plug it into a USB port. It makes no difference what port you choose.
- Once the pairing is complete, the pairing light on the bottom of the mouse will stop blinking. Instead, it will go steady for five seconds – you can then use the mouse. There are also situations when the blinking occurs at a slower rate. This speed indicates that the mouse cannot complete the connection.
Connectivity will be flawless and uninterrupted. There are a few ways to stop it. You can connect to the same desktop or laptop on a completely different channel, but you can also use that exact same channel to connect a new device.
How to connect a wireless mouse without a dongle?
The above mentioned steps will help if you have just bought a mouse with a receiver or you have found the receiver.
But what happens with a wireless mouse without dongle? Is there a way to establish a connection?
The good news is there is. You will not have to buy a separate mouse, but just a new receiver from the same Unifying series.
- Get the Unifying software from Logitech. You can find it for free on the official website. Simply download it and install it on your computer or laptop.
- Grab your mouse and press the easy switch button – make sure you identify it correctly. If you are not 100% sure about it, check the manual of instructions. It should have a few LED lights next to it – each of them labeled with a number.
- Press the connect button – usually located on the same side of the mouse. You will know your mouse is ready to pair if the LED light by the selected channel number will start blinking. At this point, your mouse is willing to make a connection.
- Leave the mouse and go to your computer or laptop. Unpack the new Unifying receiver you have just bought and plug it in. It should go to a USB port – there are no rules there.
- Instructions on the screen are intuitive and straightforward. If you have paired such devices before, the process will take less than a minute – there is no experience required.
- Once the pairing is complete, you will notice the light by the channel number is no longer blinking. Instead, it will keep steady for five seconds. You can then use your mouse.
Unless you change the channel or you connect a different device on the respective channel, the connection between your mouse and computer will not reset by itself
How To Connect HP Wireless Mouse Without a Receiver
If you have a modern HP wireless mouse with no USB receiver or use another brand, your options for connecting it without a receiver are limited. Even if you purchase the exact same model, you will not be able to connect your mouse due to different frequencies.
In this situation, it is clear that you cannot connect a wireless mouse without a receiver. However, Logitech is currently the frontrunner in overcoming this problem.
Your options are:
- Buy a new mouse. A new mouse will come with a new receiver or dongle, and you can establish the connection again and keep track of it.
- Connect over Bluetooth. Many mice allow Bluetooth connectivity as well. You will have to establish the connection yourself and pair devices, but the process is quick and intuitive.
In conclusion, if you lose the receiver that comes with your wireless mouse, it is usually not possible to connect the mouse without a new receiver or dongle.
However, you can still connect via Bluetooth or purchase a new mouse that includes a new receiver or dongle.
How To Connect Lenovo Wireless Mouse Without Receiver?
To establish a connection between a Lenovo wireless mouse and a computer without a receiver, you can follow the steps below:
- Hold down the Connect button located on the underside of the mouse. The battery indicator light will flash alternatively between red and green, indicating that it’s in discoverable mode.
- Launch the Bluetooth software on your computer, which can typically be found in the Control Panel. If you’re unsure how to open it, refer to the section on “How to open the Bluetooth software”.
- Navigate to the Devices tab, then click Add.
- Follow the on-screen prompts to complete the pairing process.
It’s worth noting that Microsoft Bluetooth mice don’t require a passkey to connect to a computer. However, if you’re prompted for a passkey, select “No passkey”. If that option isn’t available, try entering “0000” as the passkey using your keyboard.
By following these instructions, you should be able to connect your Lenovo wireless mouse to your computer without the need for a receiver.
How to Connect a Wireless Mouse To a Laptop
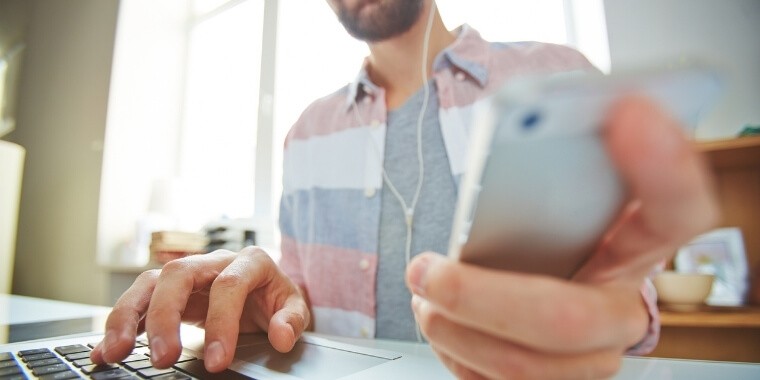
Now you may be wondering how to connect a mouse to a computer or laptop without USB.
It largely depends on the type of connectivity it comes with. If it has a receiver, you will need to pair the device once. However, some mice come with Bluetooth connections, allowing you to skip the receiver and connect directly to your laptop.
Adding devices is straightforward, especially with modern mice that have multiple channels. For example, a mouse with three channels can connect to three different devices, either via Bluetooth or a wireless connection.
With Logitech’s modern mice, you can press the easy switch button to swap channels and choose the correct channel for the device you are using. You can switch between devices by changing the channel. The light on the mouse indicates the status of the connection: steady light means the connection is established, fast blinking means the mouse is waiting for the connection, and slow blinking means it is not able to complete the connection.
Extras and other considerations
Limited Range
It is important to note that a wireless mouse differs significantly from a wired one, as it has a limited range. A Bluetooth connection can only go up to 30 feet (source), and taking the mouse out of this range will require pairing it again once you return to the range. Pairing the mouse again is usually automatic and does not require any extra work.
Fresh batteries
To maintain good connection quality, ensure that the mouse has fresh batteries, as most wireless mice require batteries. The battery life on modern mice is impressive and can last for over a year with the same set of batteries.
Compatibility
Different mice support different types of devices, so compatibility can be an issue. Ensure that your mouse is compatible with the devices you want to connect it to. Some mice can only take one device at a time, while others can pair with two or three other computers.
To prevent losing the dongle or receiver, consider getting a low-profile model that can be left permanently in the USB slot. Larger units can fall and damage the USB slot.
If you encounter issues with the wireless mouse, it may be helpful to troubleshoot using a wired mouse, especially during startup. Some computers load USB drivers before wireless drivers, so a wired mouse can be useful in such situations.
Some Questions You May Have
Can wireless mouse work without USB?
Yes, a wireless mouse can work without USB. Some newer wireless mice use Bluetooth technology, which allows them to connect directly to a computer that has Bluetooth capability, without the need for a USB receiver. If your computer has built-in Bluetooth or a Bluetooth adapter, you may be able to use a Bluetooth wireless mouse without a USB receiver.
Conclusion
As a short final conclusion, the possibility to connect a wireless mouse without receiver will not always bring in a positive outcome.
Mice are usually connected to the receivers they come with. Lose the receiver and the mouse might become useless – unless you have backup connectivity, such as Bluetooth.
Replacing the receiver – even with one made by the same company – will not always work.
The good news is there are a few options out there that can work with multiple receivers. However, as a general rule of thumb, they should come from the same manufacturer.
Not all brands provide such mice, so you might get unlucky – worth a try though. In most cases, you might need to purchase a different mouse.