There are several reasons why one would want to do away with their Gmail account information or the account itself. For instance, security issues make it hard to leave your most sensitive information on someone else’s device.
Additionally, maybe you feel it is time for you to close your Gmail account, either because you have a new one, you want to quit using the platform, or for any other reason.
However, the challenge for most people becomes how to remove a Gmail account from a computer. We will be looking at certain instances where one wants to remove their Gmail account from the computer and how to go about it.
- Removing Your Gmail Account from Chrome
- How to delete your Gmail account
- This is what happens to data in the deleted Gmail account
- What Happens to Emails Sent to the Deleted Account?
- How do I remove an account from my Gmail list?
- Deleting Email Account from Mail App in Windows 10
- How to Delete an Email Account on A Mac Computer
- How to Delete Yahoo Email Account from Computer
- How to Delete Outlook Account
- How to Delete an AOL Email Account
- Conclusion
Removing Your Gmail Account from Chrome
It is undeniable that google chrome is the most popular browser and it can carry several Gmail accounts. All you need to do is switch between accounts, and when you want to log out of them, you can do so by clicking one button.
However, sometimes someone else has an account on your computer and saves it. If you don’t want it there, you can always remove it.
In other instances, it is you who is opening an account using some else’s computer. You may want to delete it after that session to protect your vital information from prying eyes. Here is how you can go about it.
1. Open Chrome on your computer
2. Go to Gmail
3. On the top-right corner of the webpage you have opened, click on the circular profile picture. The circle will include your initials instead if you don’t have a profile associated with your account. But if you’re not logged into google on that computer, you won’t find either a profile picture or your initials.
4. Clicking on your profile picture or initials will open a menu that allows you to make changes to your account.
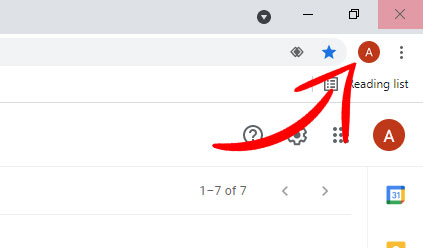
5. On the menu, click the ‘Gear’ icon next to ‘other people’. It should be near the bottom of the menu.
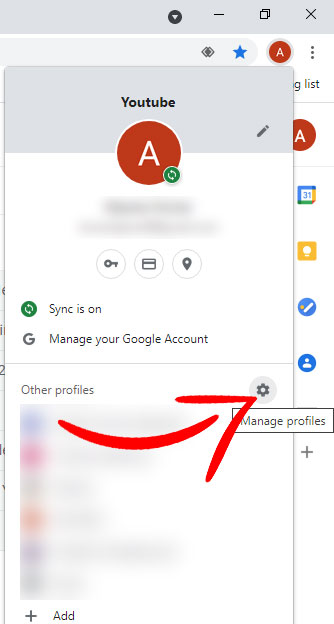
6. A new window will show where you will find a list of your current accounts. Scroll through the accounts and choose the one you want to remove. Hover the pointer over that particular account until three dots appear on the upper right-hand corner of the profile picture or initials.
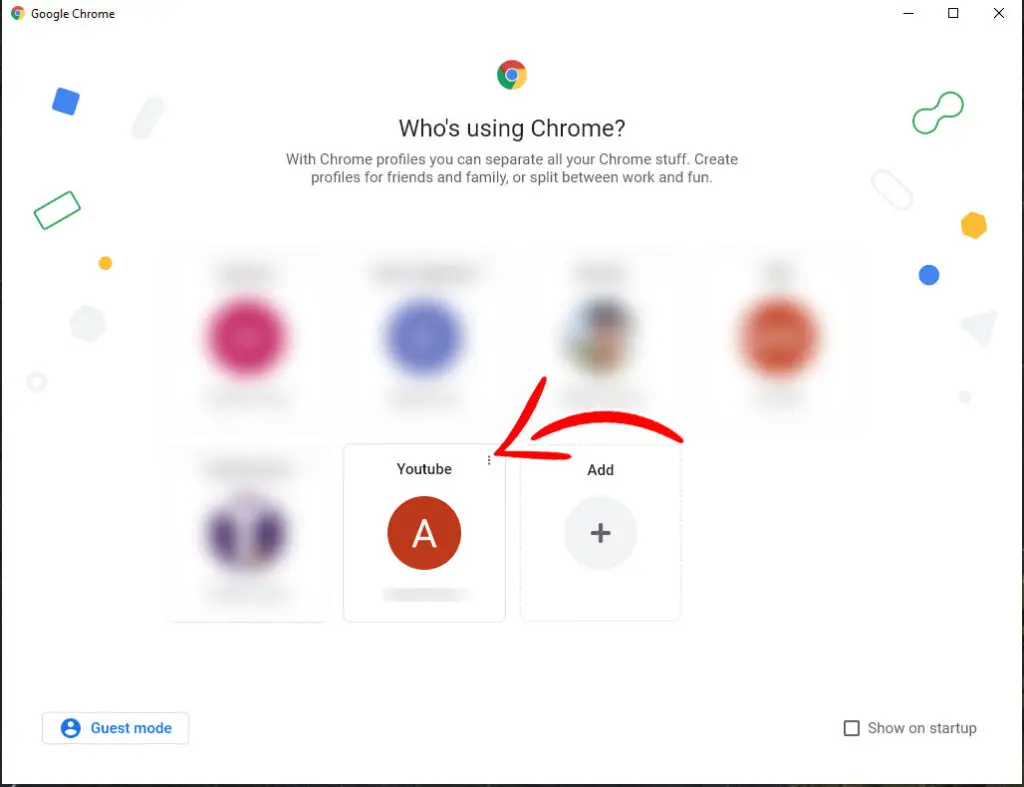
7. Click the three dots and click ‘Delete’. That option is found on the drop-down menu that appears after you have clicked the three dots.
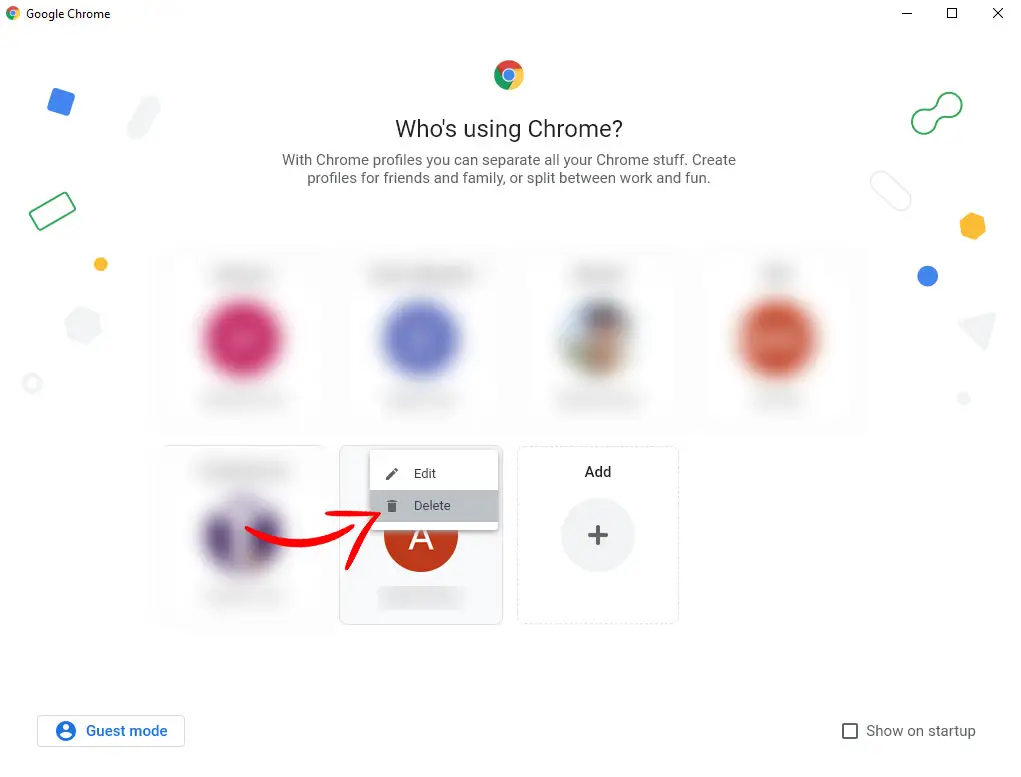
8. You will be asked to confirm whether you want to delete that account’s data from that computer. Confirm the request and give your browser time to process it before removing the Gmail account.
How to delete your Gmail account
Deleting your Gmail account altogether should be a well-thought decision because you will end up losing all the data.
Nevertheless, sometimes you feel it is time to do away with your account for a particular reason. You may also want to delete an account you opened recently because you don’t need it because it served its purpose or because it doesn’t contain important data anyway.
Luckily, lately, there are many other platforms where one can back up their data. You can delete your Gmail account and still retain the data in other places such as Youtube, Google, and other related accounts. Without much ado, let us show you how to remove your Gmail account from computer.
1. On your computer, go to Google Account Settings
2. Select ‘Data and Personalization’.
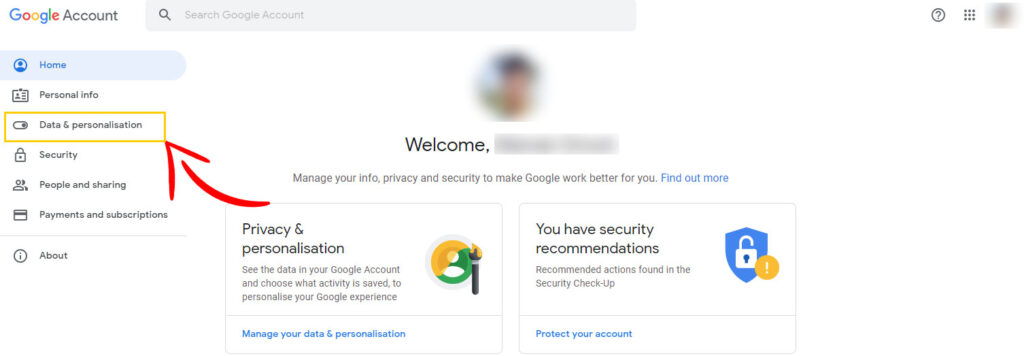
3. On the page that appears, scroll down until you get ‘Download’, ‘Delete’, or ‘Make a plan for your account’.
4. Select ‘Delete a service or your account’. This option also allows you to delete your account as well as the data in it.
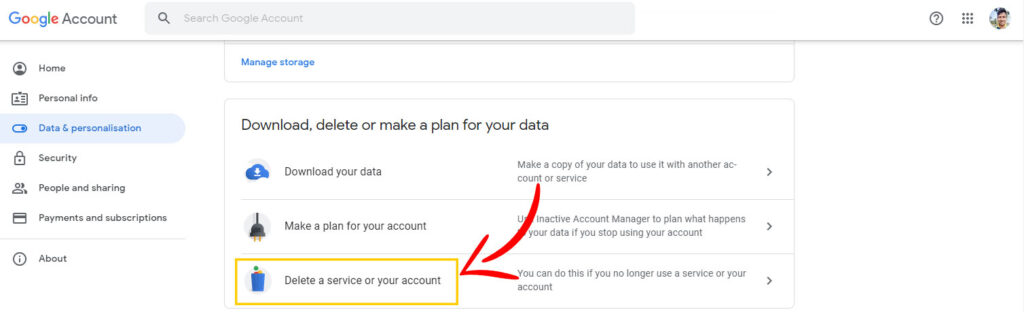
5. Go to the next page and select ‘Delete a service’ as well.
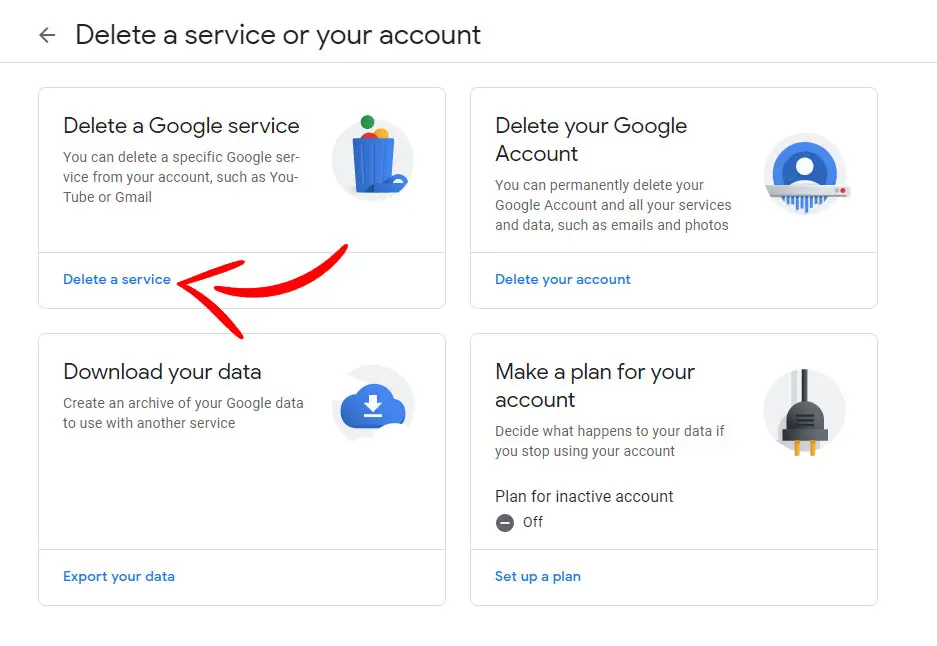
6. Google will ask you to sign in to your Gmail account first before proceeding. Enter your details and click ‘enter’.
7. The next page that appears will require you to choose the service you want to delete. Click on the trashcan icon next to Gmail to delete your Gmail account.
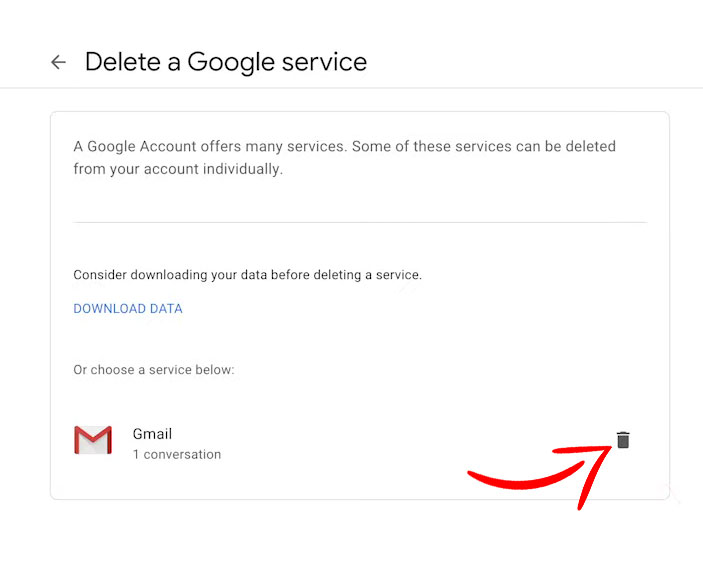
8. You will be required to enter an email address that is different from the one you want to close. The email should be entered in the google dialog box under ‘how to sign in.
9. Click ‘send verification Email’.
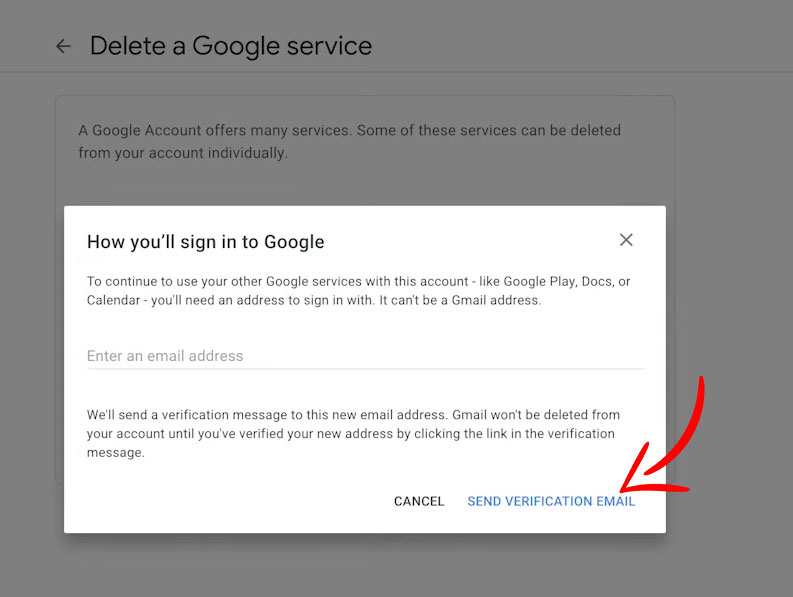
10. The verification alert will arrive under the subject ‘security alert for your linked Google account’. Alternatively, it will come under the subject ‘Gmail Deletion Confirmation’.
11. Click on the deletion link in that message
12. You may be prompted to log into the Gmail account you are deleting. If requested, log into the account using your details.
13. Select ‘Yes I want to delete my (your Gmail account) account permanently’ under Confirm Gmail Deletion.
14. Click ‘Delete Gmail’. Please be reminded that this step cannot be undone, so be careful before hitting that button.
15. Click ‘Done’ to finish the process.
This is what happens to data in the deleted Gmail account
As stated earlier, the messages you deleted alongside your account will disappear permanently. If there are files that you consider important, even if not at that moment, you can back them up somewhere to avoid future inconveniences. Additionally, you can always download copies of some messages using Google Takeout so that you can read them later. Most importantly, go through your messages first to pick those you consider important and download them to using that platform.
It is important to note that only messages copied to local folders will be kept if you used IMAP to access Gmail. It is more reason to familiarize yourself with programs such as Google Takeout. Emails on the server that are synchronized with the Gmail account you just deleted will disappear without any hope of tracing them.
What Happens to Emails Sent to the Deleted Account?
Well, those emails will not be delivered to that account in the first place. Anyone that sends you a message after you have deleted your account will receive back a ‘Delivery Failure’ message. The best thing to do if you have decided to take this path is to notify your contacts beforehand that you will be changing your email. However, this should be done before the old Gmail account is deleted. Simply send a general message to those contacts you consider very important with your old email account before deleting it.
How do I remove an account from my Gmail list?
Sometimes you just want to remove an email from the ‘Choose Account’ list. Well, that is pretty simple and justified given that most of the accounts on your list are nothing but trouble. Some accounts in that list you know about and others were just added by someone you lend your computer. You don’t need to remove all accounts you find there. All you need to do is to choose the account you don’t want and nuke it out of your list. Earlier, Google used to have an option that enabled you to edit that list. However, Google redesigned their webpage in 2018 and that option was one of the items axed out. The ‘x’ buttons next to the accounts were removed, and this seemed to have complicated things a little bit. The following is the procedure to remove unwanted Gmail accounts from your list.
1. Log out of the account you want to remove.
2. On the top right-hand corner of the page, click on the drop-down menu.
3. Select and click the ‘Sign Out’ option
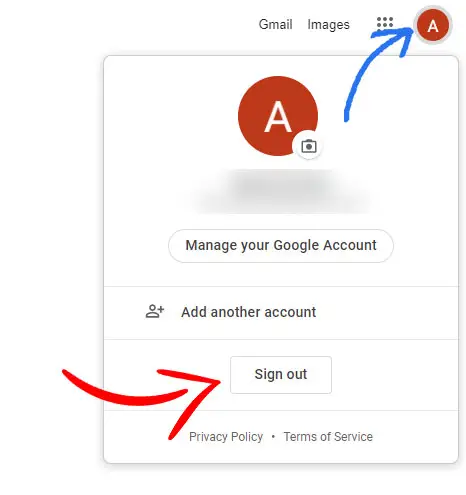
4. Overlayed options will show which allow you to ‘Remove’ or ‘Sign in’. Click ‘Remove’.
5. The account will be removed from your list
Deleting Email Account from Mail App in Windows 10
Windows 10 is one of the most advanced operating systems in the modern computer era. People also consider it quite complicated, especially when it comes to installing and installing programs. Additionally, some people find it difficult to navigate through things such as deleting an email account on it. The mail app allows one to use email more conveniently on their Windows 10 without necessarily opening it on a browser. But how does one remove or delete an email account on their mail app? Well, it is a piece of cake if you’re tech-savvy to a certain degree.
Here is how to delete an email account from Mail App.
1. Open Mail app on your Windows 10
2. Go to settings and select ‘Manage accounts’.
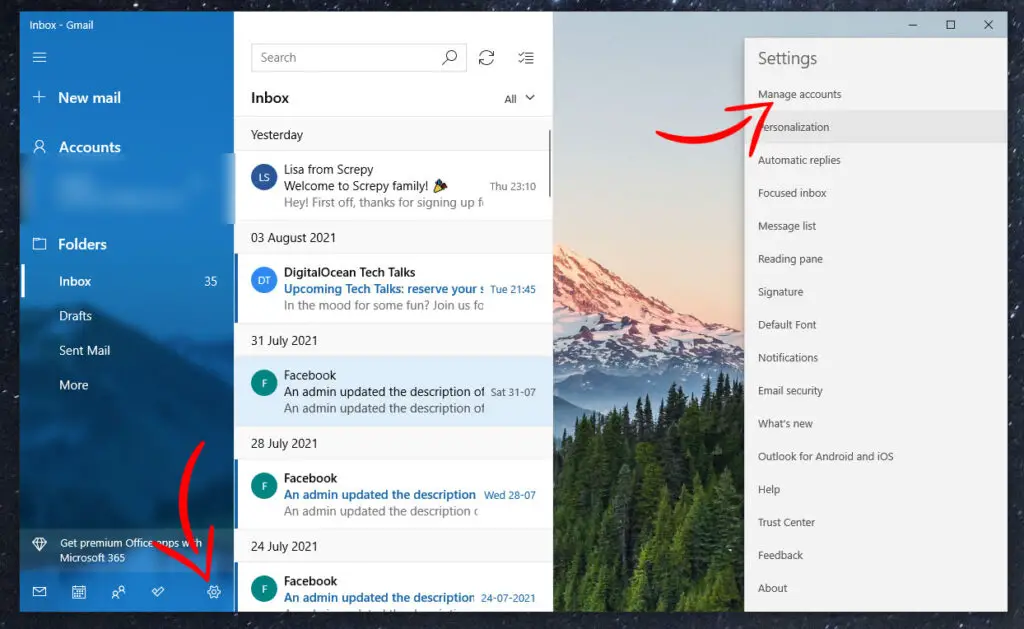
3. Search and select the email account you want to delete from Mail App. A popup window will open up.
4. Scroll down the menu and click the ‘Delete account’ option.
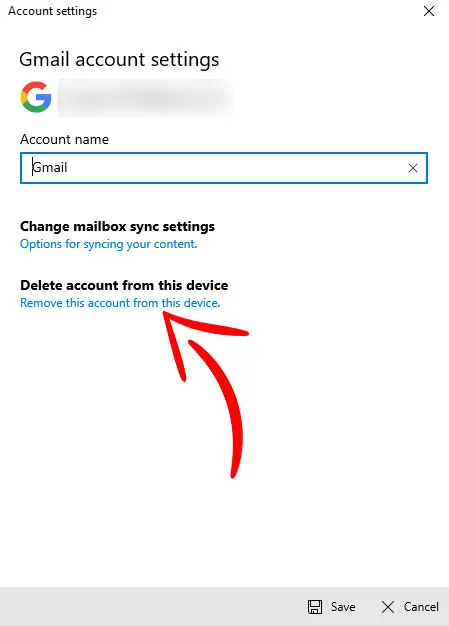
5.Confirm that you want to delete your account.
Let us now take you through a detailed procedure to permanently delete your email account from Mail App.
After opening the Mail App on your Windows 10, you will get a list of all email accounts contained in the app. There is the settings gear icon on the left-hand side of the application. Click on it to open the menu. Once the settings pane is expanded on the right-hand side corner, you will ‘Manage Accounts’ option. Click on it to find all the email accounts you have ever added to the application. Choose the account you wish to delete and click on it. Clicking on that particular account will take you to the ‘Account Settings’ page. Scroll through to find ‘Delete Account’ and click on it. A confirmation window will show where you’re required to confirm that you want to delete the account. Wait for the process to be completed, and then click ‘Done’.
Note that after going through all these steps, your email account will be deleted permanently alongside any synchronized content. Also, you can delete all the emails in the app using the same steps. Deletion cannot be undone so, again, you must be careful not to delete things that you still need.
How to Delete an Email Account on A Mac Computer
Just like windows 10, Mac computers are relatively hard to operate for some people. Smart people have mastered the art of dividing up their work and non-work activities using separate work, and this is what most Mac users do. But now a problem arises when one needs to delete their work or non-work activities from their email account. Or better still, delete their email account altogether. You can use these steps to delete an email account on Mac when you feel it’s eventually time to do so.
- Open the Mail App on your Mac computer
- Select ‘Mail’ on the top toolbar
- Click ‘Preferences’.
- At the top of the window, choose the ‘Accounts’ section
- Scroll through your accounts and select the account you want to delete. Click the button on top of the left sidebar.
- A pop-up window will appear if the account you want to delete from your Mail app is being used by other applications on your Mac.
- If the pop-up window appears, click the ‘internet accounts’ and deselect the mail checkbox for that particular account you want to delete.
- You can also remove the account from being used by any other apps before you start the process of deleting it. To do this, select the ‘internet accounts’ window and click the ‘button to remove it.
- Confirm removal of account
- Wait for the request to be processed.
How to Delete Yahoo Email Account from Computer
Although not many people still use yahoo, those who use it may need help in removing or deleting it from their computer. It is also worth noting that more than one billion Yahoo accounts have been breached so far. That raises a lot of concern about the deteriorating security of the platform. It is perhaps the reason some people may want to delete their accounts. Well, all we can say is that we have you covered as well.
This is what you need to do to permanently delete a yahoo account from your computer.
1. Open yahoo on your computer
2. Log in to your account using your yahoo ID and password
3. Navigate through to the https://yahoo.mydashboard.oath.com/delete-my-account this page and click ‘continue to delete my account’.
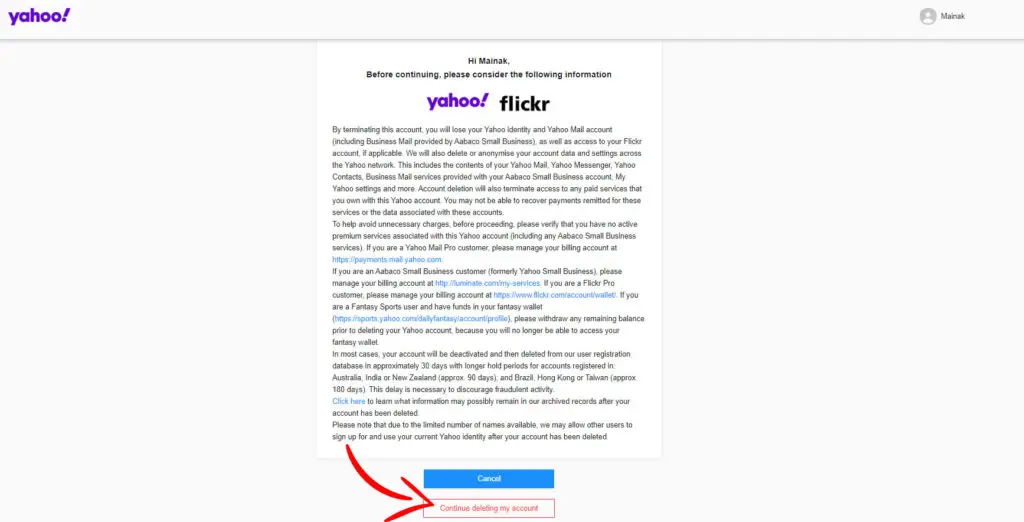
4. The following data will be deleted from your account.
- Your yahoo email
- Mail data
- GeoCity
- Briefcase
- My Yahoo
- Biodata
- Address book
- Small business, and more
5. A new page opens up, in there enter your email id & click “Yes, Terminate my account”

These changes cannot be undone and all the data will be lost, but that is probably what you wanted all along.
How to Delete Outlook Account
When we talk about outlook, we are referring to desktop email clients and Microsoft’s free email service. Have you thought about deleting your outlook account but don’t have any idea how it is done? Well, it is not nearly as hard as you think. We have probably covered these steps in previous procedures but there are unique things you need to know about Outlook.
The following steps will help you delete an email account from three Outlook versions; Outlook 2010, 2013, and 2016.
- Open Outlook on your computer
- On the upper left corner of the webpage, select file
- Click ‘Account Settings’
- Click settings again
- Select the account you want to delete from the list
- Click on it and choose ‘Remove’
- Click ‘Yes’ to confirm the removal
If you’re using the free mail provided by Microsoft, here is how you can delete it from your computer without breaking a sweat.
1. Open mail on your browser
2. Fill in your details to log in if you’re not already logged in
3. Select the profile icon and click ‘Sign Out’.
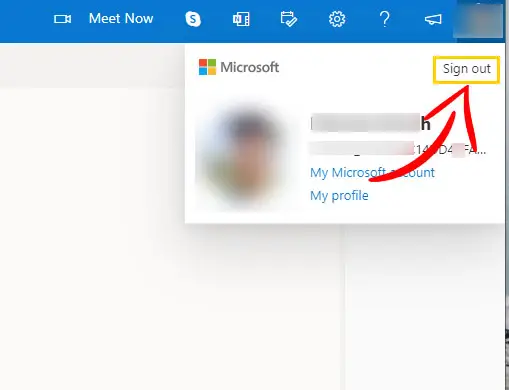
4. Indicate the reason for removal
5. Confirm the removal
6. Wait for your Machine to process the request.
How to Delete an AOL Email Account
If it is your first time hearing about AOL, we don’t blame you. AOL is not a very popular platform but believes me, thousands of people, if not millions, have active AOL accounts. But what happens if you feel that it is time to quit the platform and you need to delete your AOL email from your computer? Well, all you need to do is to follow these simple steps.
1. Open AOL and log in to your account with username and password
2. Now go to https://aol.mydashboard.oath.com/delete-my-account , in there you need to click on “Continue delete my account” .
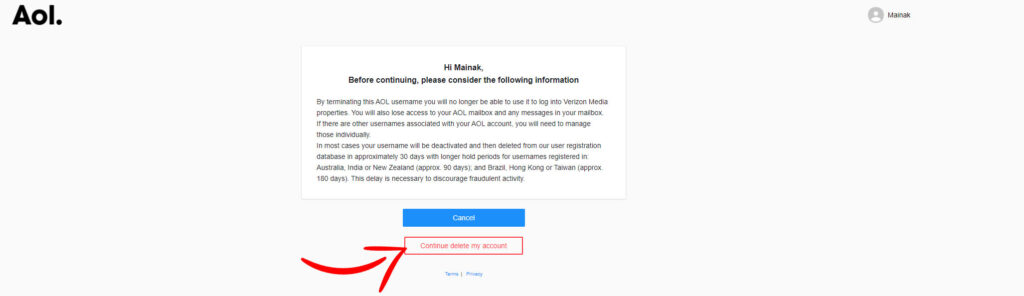
3. A new page opens up, in there enter your email id & click “Yes, Terminate my account”
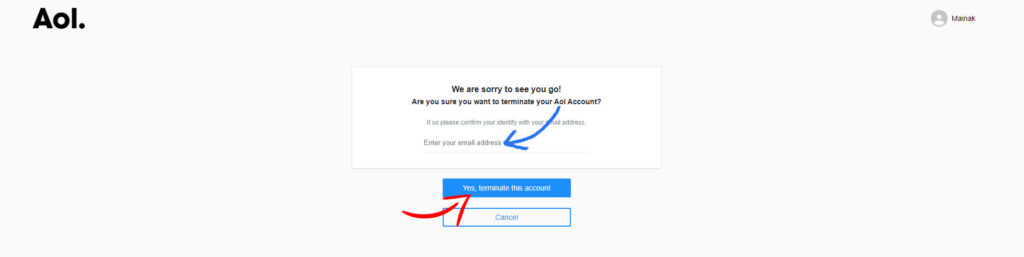
4. Read the instructions to terminate the account
5. Click ‘Continue delete my account’
Please note that it might take up to 30 days for AOL to delete your account. However, it may take up to 180 days in some countries. The reason behind the delay is not clear but it could be something to do with preventing fraudulent activities on the platform.
Conclusion
We might not have exhausted all the platforms but all the major ones have been covered. How to remove Gmail account from the computer is probably the biggest headache people face when they want to protect their information from unauthorized access. Hopefully, the steps we have shared will come in handy when you feel that it is time to remove or delete your account from a computer.