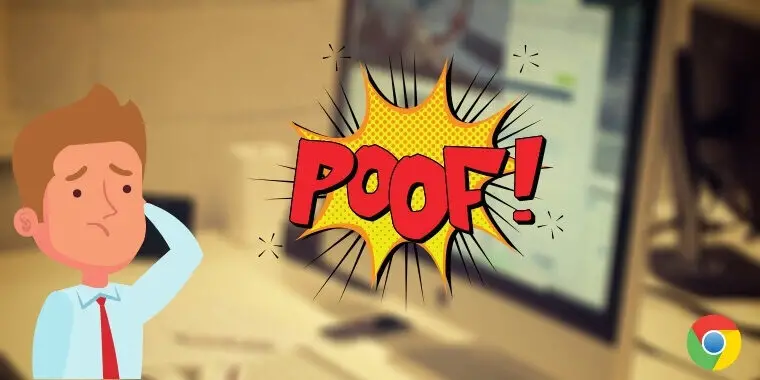
If you are struggling with a mouse cursor that disappears in Chrome you are in the right place. In this article, I will give you 7 ideas that worked for me in the past and that helped solve the issue.
So just to give you a bit of background – It was happening to my wife when she used her Windows laptop. Mainly when she was switching to touchscreen mode, but not only. At first, it only happened every once in a while, but then it started becoming more and more frequent. That’s why I decided to look into the issue further.
And you know what? The most frustrating thing is that the cursor is still there and the mouse still works – you can roll over buttons and links to see them highlighted. However, it can become extremely annoying not knowing where it is – not to mention time-consuming.
Solving it wasn’t easy, but if your cursor disappears in Chrome and you hate it when it happens here are a few handy solutions that did the trick for me:
Cursor Disappears in Chrome – 7 Things That Worked For Me
#1: Restart Chrome Browser
“Have You Tried Turning It Off And On Again?” is one of my favorite quotes from the IT Crowd series (you can see it here if you don’t know what I’m talking about) but the truth is that in the IT world it is the solution that works like a charm. Also when your mouse won’t show up on Chrome.
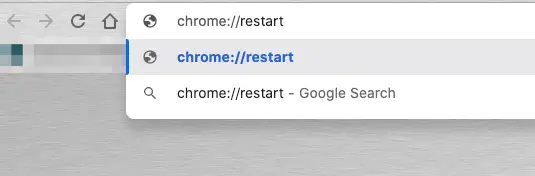
Run chrome://restart in the browser’s URL whenever the chrome cursor or mouse pointer goes out of sight. It will restart the browser automatically and should give your cursor back.
Things to watch out for:
- If you have a bunch of tabs open, they will all be closed. Moreover, they will not be reopened when Chrome restarts. Therefore, if you spent a while finding something online, make sure you bookmark those links before using the restart command.
- On the same note, you should finish all the unsaved edits in the browser. Whether you were sending a long email or completing a form, it pays off to finish everything first.
Furthermore, you can also bookmark a normal URL with the address chrome://restart. When the cursor disappears in Chrome, you can simply tap this bookmark, rather than highlight the URL bar to type the command manually.
Complexity: Super easy to do
Time: less than 1 minute
#2: Kill Chrome From The Task Manager And Restart It
If the previous tip didn’t work for you and your mouse pointer still disappears chrome hard restart is the first thing you should try. Just go through the task manager and literally kill the process before restarting the browser.
- Run the task manager in Windows. There are a few ways to do it. Sometimes, you might need to press the Windows key and R simultaneously. You will then have to type taskmgr.exe in the program. Other times, you can go for the classic Ctrl, Alt, and Del combo and choose the task manager from the menu that pops up. You can also right-click on the Windows taskbar and find the task manager there.
- As Chrome is running, you will inevitably find it in the programs available in the task manager. The more programs and applications you run at the same time, the more you will have to scroll.
- Once you find Chrome, click on it, then hit the “end task” button. The task manager will automatically kill the browser and stop it from running. This kind of shutdown will also kill all the Chrome processes that might be running in the background.
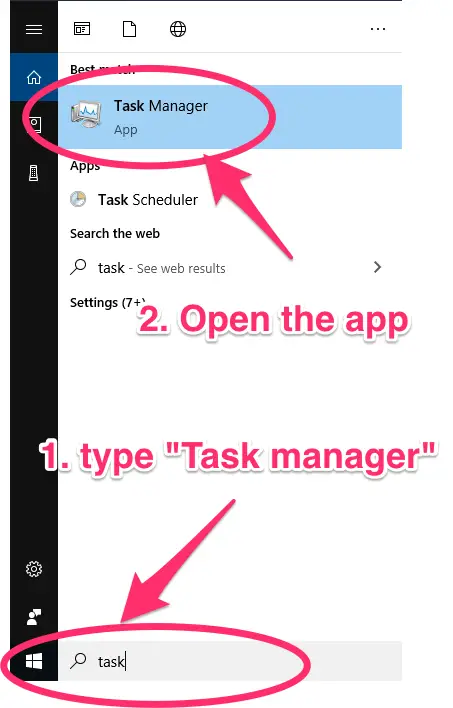
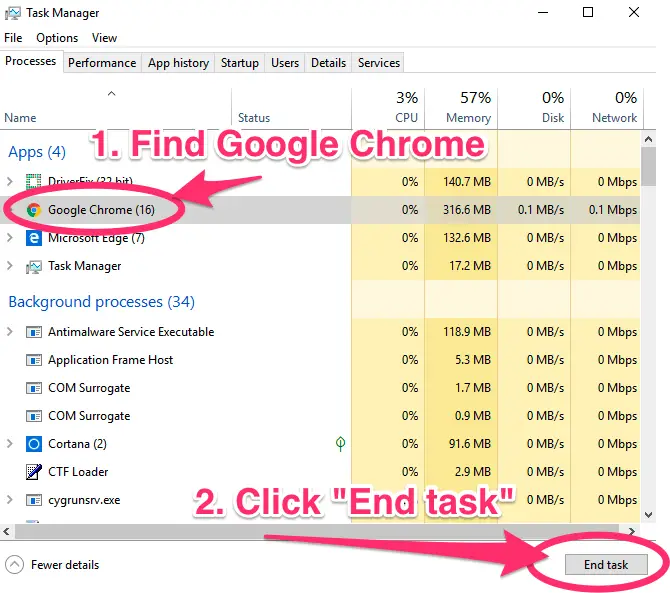
Things to watch out for:
- Killing the wrong process while trying to get rid of Chrome may also kill applications that you actually need – programs responsible for your operating system. Don’t panic if this happens. Simply restart your laptop.
Complexity: Easy to do
Time: less than 5 minutes
#3: Enable / Disable Hardware acceleration
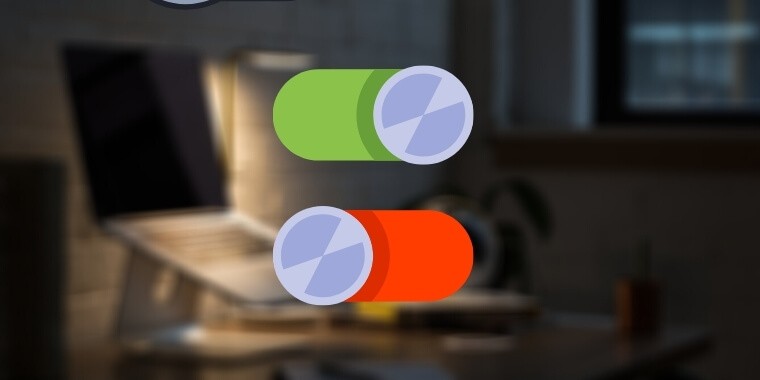
Hardware acceleration comes as a default feature in Chrome. It may demand some extra resources from your device, but it also has a useful purpose. Its primary role is to ensure smooth functionality. The display will perform better and graphics will be shown as they are intended to be while using the Chrome browser.
Hardware acceleration goes in more directions though. For example, it will also work on peripherals associated with your device – the trackpad, the touchscreen display or even the keyboard. From this point of view, enabling or disabling this feature will solve the annoying problem when the cursor disappears in Chrome.
It is hard to tell which option is better. Should you leave it enabled? Should you disable it? To some people, disabling the fixture will solve the problem. For others, disabling and enabling it straight away will solve the automatic hiding issue.
How to turn hardware acceleration off?
All in all, here are the steps you have to go through in order to reach the feature:
1) Open the Chrome browser – it makes no difference if you do it from the start menu, from its directory, or over a shortcut. Just make sure it runs.
2) Go through the top menu or simply hit the button for settings. The hardware acceleration in Chrome runs under the browser and not under your system.
3) Ignore the first settings showing up. Instead, scroll down and try to find advanced settings – hardware acceleration is not the average setting for newbies.
4) Find the section related to the system. Once in there, you will have the option to use hardware acceleration when available. Simply toggle it off.
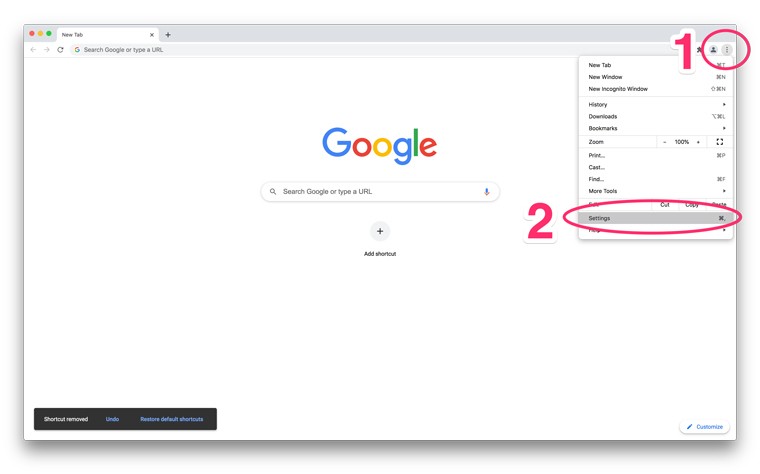
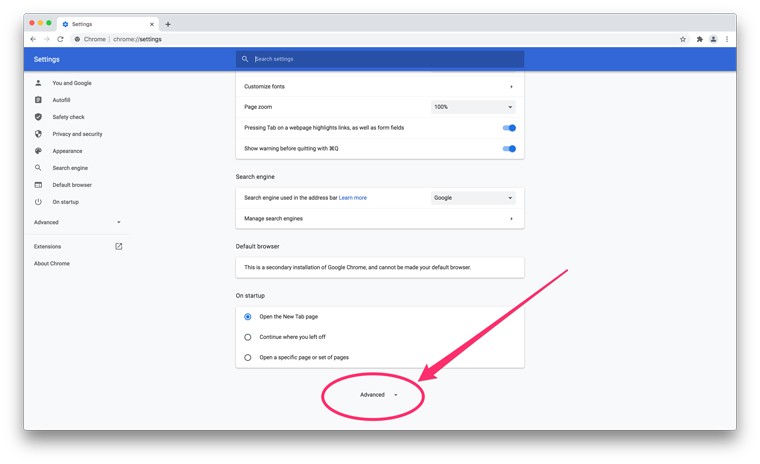
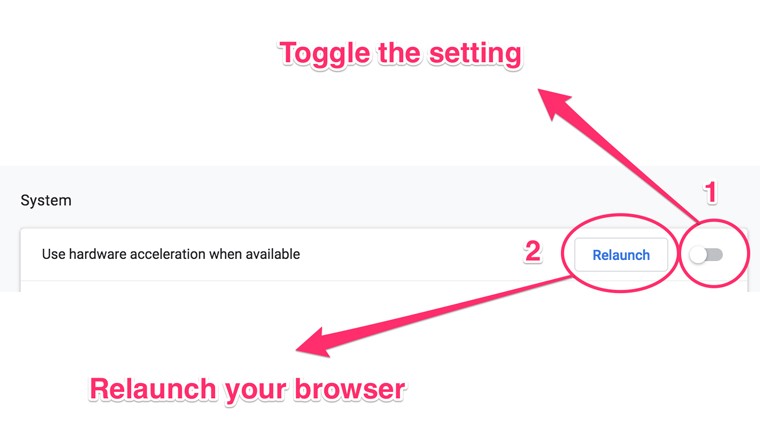
Things to watch out for:
- Disabling hardware acceleration may also affect the functionality of Chrome. Some graphics may not be displayed as they should. It will not necessarily affect your experience unless you are a tech freak who wants to see every pixel.
Complexity: Easy to do
Time: it took me less than 3 minutes to turn if off
#4: Update your Chrome browser
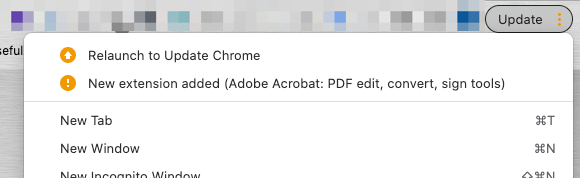
Even though this may not seem logical, since the bug itself still wasn’t fixed, this method worked for me and each update led to the issue happening less often. So if you’re having a similar problem, it’s definitely something worth checking out on your end as well.
The good news is that updating your Chrome browser is an easy task. Here are the steps you have to go through:
1) Open the Chrome browser. Hit the three dots in the top right corner of your screen.
2) Hit the “Relaunch to Update Chrome” and wait for the task to be finished
Complexity: Easy to do
Time: It should take about 5 minutes to update to the latest version
#5: Restart your laptop / PC
If all else fails, restarting your laptop will definitely kill any processes that might be causing the cursor to randomly disappear in Chrome. This is usually a good idea to do anyway if you’ve been working on your laptop for a while and it’s starting to feel sluggish.
Complexity: Easy to do
Time: It should take about 1 minute to restart your laptop
#6: Switch to Chrome Canary
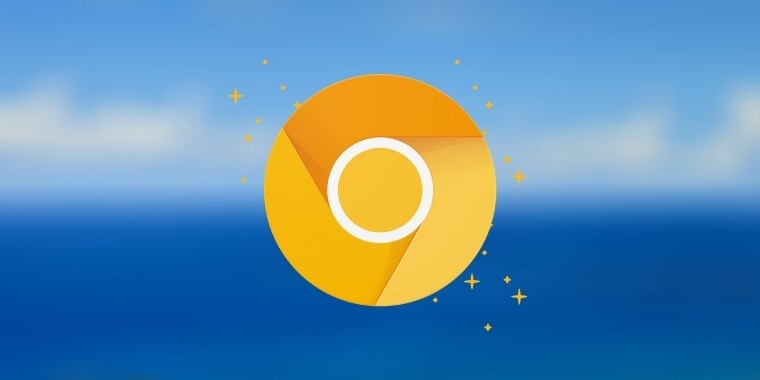
In fact, you could switch to any other browser. If you are sick and tired to notice that your mouse not working in google chrome, get a different browser and you are ready to go.
Sounds easy but I know that switching browsers is not an easy process that’s why if you want something that is somehow similar to Chrome, Chrome Canary could be the best choice. In fact, this is the most common recommendation if you struggle with the disappearing pointer, but do not want to leave Chrome.
How to install Chrome Canary?
Download the file from the linked page and launch the app. The rest will happen automagically.
Things to watch out for:
- Canary is not a stable Chrome version so even though it may solve your chrome cursor issues it may introduce new ones as it’s just a build for developers who’d like to test upcoming features.
Complexity: Easy to do
Time: Can take 10 to 15 minutes (depending on your internet connection speed)
#7: Use a different browser
Last but not least. Accept the defeat and switch to another browser. The good news is that these days there are many different browsers that are based on Chromium project – the foundation of Chrome Browser.
Some best alternatives I could recommend are:
Things to watch out for:
- Those are different browsers so it may take a week or two to get used to them
Complexity: Easy to do
Time: Can take 10 to 15 minutes (depending on your internet connection speed)
Some Questions You May Have
How Do I Find a Hidden Cursor?
In Windows 10 and 11 you can quickly find a hidden cursor by simply circling it when pressing CTRL.
You need to enable the setting first though. Here’s how to do it:
- Type “Mouse” in your taskbar.
- Click on “Additional mouse options” on the right-hand side
- In Mouse Properties, go to the Pointer Options tab, then select Show location of pointer when I press the CTRL key and confirm it by hitting the OK button
- Now use your CTRL key to find your mouse pointer
My Final thoughts
As a short final conclusion, the cursor disappears in Chrome when least expected or when you need it the most. Sometimes, you may not even notice the problem until you actually need the cursor.
Fortunately, there are a few ways to overcome the issue.
While each of the above-mentioned solutions will work, most of them will provide temporary relief. In other words, they will work straight away, but the problem may still appear later on. Unless you change the browser, you may never be able to get rid of the issue. Find the solution that works for you the best and work around it whenever the problem shows up.
The issue has not been flagged as a major flaw for the Chrome developers. Given its constantly growing popularity, chances are it will soon become the most annoying part of Chrome. It is hard to tell whether the browser was designed to work like this, but one thing is for sure – more and more people get annoyed with it.