
Gone are the days when a computer system would take up a ton of space and require KVM switches to connect multiple computers to one. There are now many ways to connect computers and monitors without any cables or extra switches. The times have changed; modern problems require modern solutions.
The moment you Google “how to connect two computers to one monitor without KVM?” you will find plenty of methods. It’s tempting to try them one by one. But a lot of them are time-consuming, difficult to process, and may not even be effective!
To make your task easier, we have come up with this article to provide you with the most efficient ways to connect two computers to one Monitor without KVM. Without further ado, let’s get started.
All You Need to Know About Your KVM Switch
The term KVM simply refers to “keyboard, video, and mouse”—a hardware device that has multiple ports through which other computers can be connected. KVM switches are considered archaic and outdated accessories related to computers which were used in the past by technology enthusiasts to connect multiple computers to one keyboard, mouse, and Monitor. Nowadays, most PC users prefer a single keyboard, mouse, and Monitor, but some professionals still use KVM switches. They are, for example, common in data centers.
Easy Methods to Connect Multiple Computers To One Monitor
There are two basic, effective ways to connect multiple computers to one Monitor. One is through monitor ports; the other is through third-party software. Follow the methods below to connect two or more computers to one Monitor.
1. Connect Via Monitor Ports
Modern monitors have multiple input ports. The most common ports are HDMI, VGA, Display Port, and DVI. Before you start trying them out, it’s better to have a little bit of knowledge about the ports and identify exactly which kind(s) your system has.
HDMI is the most common port type for monitors. It is short for “High-Definition Multimedia Interface.” HDMI is used, for example, to show files from your laptop on a bigger screen.
The Video Graphics Array (VGA) connector is the precursor to the HDMI port. First made in 1987, it was the best connection for showing videos on computers and compatible TV screens. It can easily be identified by having 15 “prongs” on the male end of the plug and the same number of holes in the female port. As previously stated, VGA connections have gone out of style and are mostly found on older systems.

The Digital Video Interface connector looks clunky compared to the others on this list. It’s relatively big with two long prongs around the port. It can carry both digital and analog signals and offers a better picture than VGA.
Display Port is an odd breed of connector that is mostly found on highly specialized systems. It is good if you need to transfer large amounts of data—including audio, video, and other huge files—between two systems. This has to do with how Display Port processes data.
Keep in mind that most monitors possess one HDMI port, but some may have many. For example, the 144 Hz monitors available in the market generally possess at least two HDMI ports, making them easy to connect to multiple systems. On the other hand, some older systems might not have HDMI! We recommend checking your monitor ports and the ports of the computer you want to link your Monitor (s) to.
Note that if you have two computers in a simple setup and you want to connect them with one Monitor, the best possible way is to look for HDMI ports on the backside of your PCs. HDMIs are the most common ports and are great for higher resolutions. The biggest advantage of this setup is that you can switch from one PC to another by just going into the menu of your computer.
One drawback that emerges often is that some computers (typically older models) don’t have two HDMI ports. This halts the connection and prevents you from getting the best resolution. To solve this problem, we suggest you buy an adapter for a modest price.
Be advised that when you intend to switch between computers, you want to select the second computer. Utilize the internal menu on the monitor display to pick the computer of your choice.
Single KVM stands and occupies the larger version of the user’s pie chart. Follow these steps to connect your computers to one Monitor.

- Attach Display Port Attachment: Attach the display port to the VGA port (or other ports) by a cable. If you have an older system, you may need to buy an adapter.
- Attach DVI or HDMI Port Attachment: Attach DVI or HDMI ports to a different second cable.
- Input Menu Selection: Go to the input “menus” of the display monitor. You can do this just by pushing F1.
- It’s done! Now you can choose which monitor you want to use.
2. KVM Third-Party Software
Using multiple ports like VGA, HDMI, DVI, etc., for connecting two computers to one Monitor without a KVM switch is usually satisfactory, but frequent switching of monitors can be annoying at times. You may need to switch several times a day by choosing the monitor menu again and again, which might not be worth your time. If you are in this situation, consider using third-party software KVM switches.
You will find a lot of third-party software available on the market that can help you connect two computers to one Monitor without a KVM. Some of this software is free, and some aren’t. To discover the best software, you can either Google it yourself or follow our guide to find the best software and save time.
ShareMouse
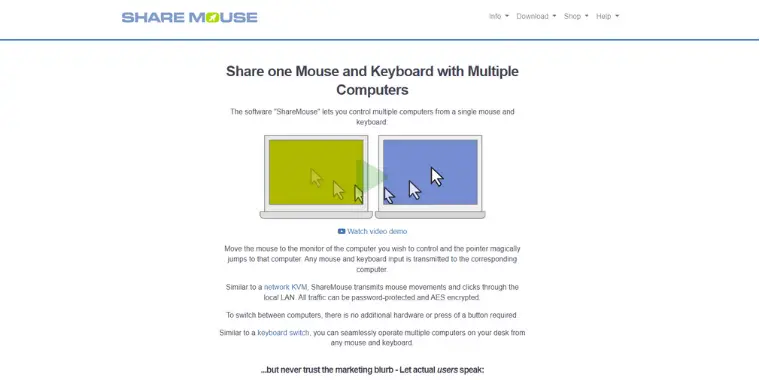
This software is secure, affordable, and efficient. These three words are enough to describe the potency level of Share Mouse software to control multiple computers.
A key advantage is that you can either use the free available version or install it for your monitor setup easily. Or you can opt to buy a standard and professional version of the software. This highly reliable software is capable of being used for Mac, Windows, and Linux simultaneously.
ShareMouse’s ability to dominate multiple PCs at a time makes it one of a kind. Just sit back and control all the PCs you want with high speed and efficiency.
Synergy
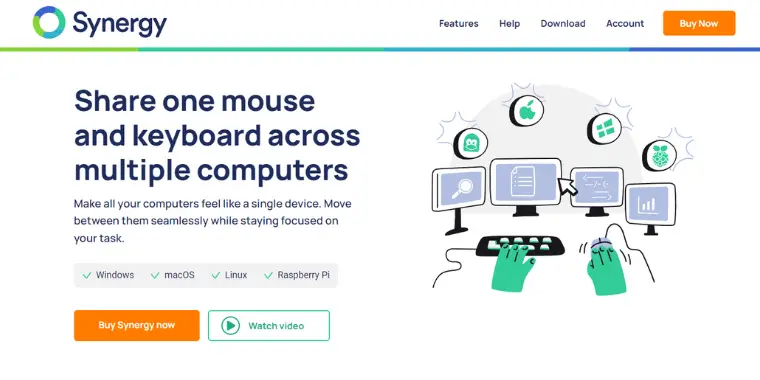
Merge your PCs into one computer with this highly reliable KVM software. It allows you to simplify, dominate and control multiple computer systems by using only one mouse and keyboard with Synergy. This enables you to use one Monitor and connect two computers without a KVM switch.
However, do note that you can only use Synergy for free for the first 30 days. After that, you will need to choose one of their packages.
These special features make Synergy one of the biggest names in the realm of the third-party KVM software:
Speed: Wastes no time switching between monitors and helps you work relentlessly.
Reliability: The total numbers of Synergy users hover over 20 lacs. Many Fortune 500 companies in the world rely on Synergy.
Simple setup: Its easy installation merges the PCs by occupying only a little bit of space, decluttering your desk.
Input Director
This is a great virtual version of KVM software for monitors with Windows operating systems. Input Director is compatible with Windows computers and performs great in Windows 7, 8, 10, and 11.
Input Director is a very secure software that uses encrypted system data between computers and efficiently connects two computers to one Monitor. The ability to connect multiple computers to one, clipboard sharing, drop files, sync lock, and shutdown are its premium features.
Be at ease with using the free software for free by downloading from only authorized sites.
Microsoft’s Garage Mouse without Borders
Another renowned KVM switch software for Windows PC. Microsoft products do not need much description. They are simply the best.
You can control multiple computers from one Monitor simultaneously with the Microsoft Garage Mouse without Borders and interact between the computers like a captain controlling a large fleet of ships in the Atlantic.
The switch control can be done with a click of the mouse cursor. Microsoft privately developed this encrypted and highly secured software without KVM switches. It is completely free.
Remote Desktop Protocol
This is another easy way to connect two or more computers to one Monitor without using KVM switches. RDP stands for Remote Desktop Protocol, and exactly it is what it says it is: a way to control things from your desktop remotely. It’s a hassle-free software that can be easily downloaded from Chrome and utilized as an efficient software KVM switch.
Apart from Chrome remote software, you can find much other software available that you can easily install. For best results, have a strong internet connection ready.
Frequently Asked Questions
The best way is a KVM switch; there is no standard keyboard process. A KVM switch can attach two or more monitors to another computer along with a keyboard and mouse.
Keep in mind that KVM switches often possess USB ports, so if your accessories (mouse, keyboard, etc.) are meant to be used with another type of port, we recommend you opt to buy a KVM that will support your Monitor (s).
Having many monitors in a small space sometimes looks messy, especially if you have other accessories. The best solution is to connect 2 computers with a third monitor and make it a simple setup that you can control by using just one mouse and keyboard. The three best ways to do that are:
– Use a KVM switch to control multiple computers.
– Push two cables from the first and second computer to the third Monitor without a KVM.
– Distant desktop connection.
The most prominent KVM software are Synergy, Input Director, and ShareMouse. The key feature that distinguishes this KVM software from others is the hassle-free monitor switching option.
You can easily switch by directing the mouse cursor to the computer’s screen boundary. If price is a factor, go for Input Director, Synergy, or ShareMouse. Synergy and ShareMouse are both compatible with Mac, Windows, and Linux, while Input Director is only compatible with Windows.
What Monitor Ports do I need?
Modern monitors are diverse in design and performance. The most common types of monitor ports are:
HDMI (High-Definition Multimedia): These ports are very popular and are best known for providing high resolutions.
VGA (Video Graphics Array): Rare, but these ports were the predecessors of HDMI. Still found in older versions of monitors.
Display Ports: Common. Known for providing excellent video resolutions.
You can choose any of them depending on what you need and what you have to work with.

What is the Difference between Dual Monitor KVM Switches and Multi-Monitor KVM Switches?
The difference can be articulated from the name of these two types of switches. A dual monitor switch paves pathways for several computers to be connected by a KVM switch using two monitors. A multi-monitor switch does the same thing for more than two monitors.
Final Remarks
Regardless of connection (LAN/WAN) and operating system (Windows, Mac OS, Linux), the above-mentioned methods are the best ways to connect two computers to one Monitor without a KVM.
If you intend to use KVM switches for a big data center, you can. For personal use, however, KVM software is preferred. KVM software does not take up space, is affordable, and you don’t need to wait for a package to come in the mail.
We hope you found this article helpful and learned everything you needed to know about how to connect two computers to one Monitor without a KVM.