
If you are wondering why your monitor keeps going to sleep while working or playing games you are in the right place. In this article, I will show you possible causes, the ways how to troubleshoot them, and how the process changes depending on the monitor model you are using. Ready? Here we go!
- Why Does My Monitor Keep Going to Sleep?
- Monitor Keeps Going To Sleep: Possible Causes
- How To Stop Your Computer From Sleeping? Try these 5 fixes!
- When I Turn My Computer On My Monitor Goes To Sleep – What to Do?
- HP monitor keeps going to sleep – How to Fix it?
- Monitor Going to Sleep When You Close the Lid of Your Laptop
- Fixing a MacBook Pro That Proceeds to Sleep Mode
- Fixing an Acer Monitor That Proceeds to Sleep Mode
- Fixing a Lenovo Laptop That Proceeds to Sleep Mode
Why Does My Monitor Keep Going to Sleep?

There may be a couple of reasons why your monitor keeps going to sleep, including a graphics card that is outdated or if the power plan settings of your Windows have a short duration set.
Systems of high quality with monitors will usually offer great performance for a longer time. But, sometimes, or at least one time in a while, you may face this problem, where your monitor keeps shifting to sleep.
What usually happens at that time is that your monitor will go blank all of a sudden, and you might even lose data during that time.
Usually, this predicament happens with the systems that have a Windows 10 or a Windows 11 as well.
This can also happen when you upgrade your operating system to a new version from your older version. But, don’t worry as there are ways to solve this problem.
However, before you get to know how you can fix this issue, you should learn a little bit more about how this problem occurs, as it will be easier to fix the issue if you know what caused it.
Let’s get to know a few of the causes down below.
Monitor Keeps Going To Sleep: Possible Causes

Power-Related Settings
The power settings of your system are one of the most probable causes if your monitor keeps proceeding to sleep.
If your sleep mode duration is too short, this problem will happen most of the time. For example, if your settings are set to about two minutes, it will keep happening unless you change the settings.
The Functions of Your Screen Saver
The operating system of Windows has a lot of versions where there’s available the functionality of the screen saver.
Your monitor will keep proceeding to sleep when it stays idle if there’s a duration set on your sleep mode, as well as if your screen saver is also active.
Your Graphics Card Is Outdated
If you own an outdated graphics card, you may be facing the issue of your monitor keeping on proceeding to sleep.
When you own an outdated graphics card, the functionalities of your system will stop working, and the issue will occur.
How To Stop Your Computer From Sleeping? Try these 5 fixes!
There are a few ways to solve this issue that I’m going to explain down below.
Fix #1: Checking Power Settings
If the power settings of your system are set to sleep in a short while, for instance, two minutes, you’ll face this issue.
You have to check your power settings as well as change advanced power settings if necessary to solve this issue. To do that:
- You need to open the Control Panel.
- Click on the Power Options.
- You can change when your computer sleeps here by going to the “Change when the computer sleeps.”
- Select Sleep and Display settings. Change your “Turn off the display” option to whatever you like.
- No need to set that to Never.
- Change your “Put the computer to sleep” option to whatever you like. I would recommend that you set that to Never.
- Now click on the Save changes.
- Check if the issue is still happening.
Fix #2: Updating Your Graphics Card

An outdated graphics card driver can be the reason why your monitor keeps shifting to sleep, specifically if it’s a high-quality one.
To troubleshoot the issue, you will have to update your graphics card. There’s no point in going to the device manager or the settings Window here. Different operating systems need different drivers. This is basic troubleshooting.
Fix #3: Use Driver Easy
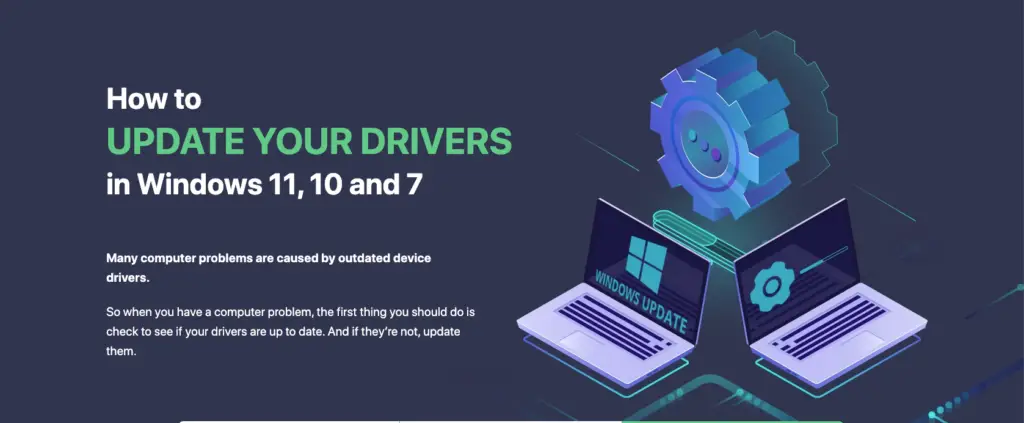
There is another way to solve this issue if you can’t update your graphics card for any reason. You can use Driver Easy to automatically get it done.
Driver Easy will recognize the system, finding the right drivers for your system. You don’t even have to know what system runs your computer for it and risk downloading the wrong driver.
Let’s see how you can use this program.
- You need to first download and then install monitor Driver Easy.
- Run that program and click on Scan Now. The Driver Easy will do the scanning and find the problem drivers.
- Click on the Update option that is going to be next to a flag of the graphics card driver so that it can download the right driver automatically, and then you have to install it manually. Or, you can click on the Update All option to first download and then install the right version automatically.
Now, all there is left to do is to check if your issue has been fixed.
Fix #4: Disable Screen Saver
The screen saver will automatically be enabled when your Windows is sitting idle for quite some time.
Usually, the timer goes off after five minutes, and the screen saver will be configured to blank, looking like the screen is turned off or has gone to sleep mode.
If the problem keeps on happening, then you need to disable your screen saver.
If you have Windows 10 or 11, the steps of fixing this issue will be:
- Press on the Windows logo key+R in order to open up your Start menu.
- Search for ‘Lock screen settings and click on it when you’ve found it.
- At the bottom, you’ll find the Screen saver settings. Now, click on it.
- Configure your Screen saver to the ‘None.’
- Ensure that the issue has been fixed.
Fix #5: System Sleep Timeout
If the other methods don’t work, you can try setting the System sleep timeout so that this problem doesn’t occur.
It’s an option that’s hidden by default in Windows. So, you will want to edit the Window registry to first make it visible, and then you can set the time for a longer period.
You have t be extremely careful because if you modify this registry incorrectly, there may be some serious damage done.
So, before modifying, you can first back that up so that you are able to restore it later if you need to.
- Get to Registry Editor. You can do that by pressing Win+R and typing “regedit” and then clicking on OK.
- You have to navigate a directory that you’ll find online.
- Now you have to double-click Attributes.
- You need to set Value data according to a 2.
- Click on the OK option.
- Exit from Registry Editor.
- Now, set the System sleep timeout time.
- Again, get to the Control Panel.
- Click on the Power Options.
- Now click “Changing plan settings.”
- Change the settings of the advanced power.
- Expand the “Sleep” entry and then expand the “System-unattended-sleep-timeout.”
- Change the value and set it to longer.
- Click on the OK.
- Check if the problem is solved.
When I Turn My Computer On My Monitor Goes To Sleep – What to Do?

Users of Windows 10/11 devices face this problem a lot. But, when it happens, the first thing to do will be to turn off your system and restart it again.
If the settings of your system are configured to save power, a lot of the time, your monitor will start to go into sleep mode.
Conserving power can be a good idea, but it can bring up problems that you can’t tolerate. If the method I mentioned doesn’t work, here are the ways you can solve this issue.
Modify the Settings of BIOS
You need to go back to the default settings of BIOS to solve this problem. Here’s how you do it:
- Read up on the instruction manual of your system for opening up your system’s BIOS Settings.
- Click on the ‘load setup defaults’ button.
- Now choose ‘reset to default’ or anything that is similar.
- Save your changes.
Check to see if the problem still occurs.
Turn Your Power Display on
You can turn on your power display to solve the issue this way:
- Open Settings.
- Click the ‘power and sleep’ button that you’ll find on your left pane.
- Again, on your left pane, choose to turn off when your display proceeds to sleep.
- Choose ‘Never’ from all the appeared drop-down boxes.
Now restart your computer and check to see if the problem still occurs.
HP monitor keeps going to sleep – How to Fix it?

HP monitors are high-quality, reputed peripherals. However, HP monitors will also face different problems that will automatically make them go to sleep mode. Here’s what you can do if you struggle with the HP monitor going to sleep:
Try using a different video cable (HDMI or VGA) and see if the issue keeps showing. If it does then you can try these steps:
1. Turn off your monitor. (Make sure that the power light is off)
2. Remove the power cord from the wall socket
3. Wait for 7 to 10 seconds.
4. Plug in the power cord again.
5. Turn on the monitor by pressing the power button on it.
Monitor Going to Sleep When You Close the Lid of Your Laptop
The problem that your monitor proceeds to sleep when you close the lid of your laptop happens very rarely.
However, when it does happen, you need to change your Power settings this way:
- Firstly, open your Control Panel.
- Click on the ‘Power’ button.
- Select ‘advanced power settings.’
- Find ‘power buttons and lid.’
- Click on ‘lid close.’
- Then click on ‘do nothing.’
- Restart your computer.
Check if your problem persists.
Fixing a MacBook Pro That Proceeds to Sleep Mode

Not just Windows users face this problem. The MacBook users also face this issue. But, there are ways to solve this problem for them as well.
The most effectual method:
- Shut down your system.
- Hold down on the power button for at least ten seconds.
- Restart.
- Considering the System Management Controller Reset
- You can also consider the SMC reset to solve this problem this way:
- Shut down your system.
- Press some keys on your built-in keyboard.
- Hold down on the Option key, shift key, alt key, and control key for at least ten seconds.
- Press your power button.
- Press down on all of those four keys again for ten seconds.
- Restart.
Check if the problem still occurs.
Fixing an Acer Monitor That Proceeds to Sleep Mode
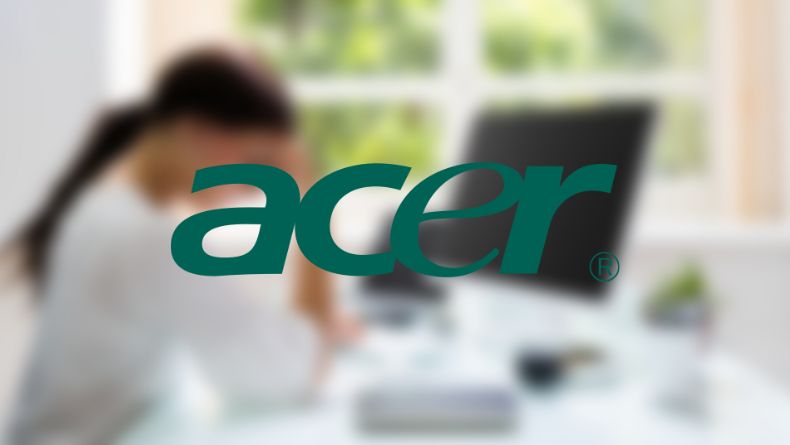
The problem of sleep mode is very common. So, Acer monitors will also suffer from this issue from time to time.
As mentioned above previously, the main reason for the sleep issue lies in the power options of the system.
You can easily access the system’s power settings, and then you can change the settings to solve the problem accordingly.
Another main reason for your monitor going to sleep randomly is your screen saver. It’s essential to disable the function through the settings of the system as well.
You might have some third-party apps that are installed in your system. These apps may also be the reason for your monitor heading to sleep.
If you want to avoid any severe damage done to your computer, you need to find these apps and uninstall them if you have to.
The steps that need to be applied here for the solution have already been discussed in previous sections, and I recommend that you take those steps to resolve this problem permanently.
Some of them are based on what type of operating system your device is using. It’s necessary that you apply these methods according to your operating system.
Fixing a Lenovo Laptop That Proceeds to Sleep Mode

Lenovo is a great company for laptops. But, the Lenovo laptops also face the issue of the monitor heading to sleep.
But, there are ways to resolve this. Here are the steps that you need to follow to get rid of the sleep mode problem.
As the steps are similar to the ones mentioned above. I’m not going to go over the details of the steps.
- Select the ‘put the computer to sleep button that is under the ‘Power’ button and set it to ‘Never.’
- Disable your screen saver.
- Contact Lenovo support if the problem persists.
Conclusion
Now you know how to stop your monitor from going to sleep. Try all the steps mentioned above and hopefully it will get back to normal pretty quickly. Good luck!
