
You worked hard for months and finally managed to buy yourself a mac. One day you came from work and sat in front of your Mac to enjoy Thursday night by watching Netflix, but suddenly you see that your MacBook keyboard is not working or somehow it is locked. And you have no idea what to do at the moment?
Well, don’t start to panic about it. Before you determine your mac computer keyboard is damaged, there is a chance that a bug is causing the issue or some setting has been mistakenly altered, or some accidental keyboard inputs are causing it. Unlocking a mac keyboard is not that tough in the right ways. You can restart your mac computer, update your macOS, avoid pressing keys you don’t understand or use key combinations correctly in order to unlock your keyboard keys.
But, we know this simple answer will not be enough to solve your problem. A proper guide with proper details is what you need, and that is why we are here to guide you on how to unlock mac keyboard. We’re gonna help you with some simple yet detailed and effective guides to unlock your mac keyboard. So without any delay, let’s jump right in.
Reason Why Mac Keyboard Stops Working
Before going to the solutions, you need to know about the reasons that can make your apple keyboard lock in order to unlock the keyboard. Here are some most common reasons that can cause your Mac computer to get locked.
Dust or Junk Underneath
The Mac keyboard is so slim because of the use of the “butterfly” mechanism of Apple. This mechanism puts tension on the keyboard’s keys so that the keys can click back when you finish your typing.
And because of this mechanism, the Apple computer keyboard is so weak. For example, if a little spec of dirt goes under the keys, it can create problems like repeating keys, sticking, or even not responding at all.
Non updated MacOs

Updating macOS helps to fix bugs and add new software features to your Mac. It is important to update macOS properly.
Sometimes it may seem that it is required to update macOS in order to run the Mac keyboard properly, but in lacking proper update, the Macbook keyboard gets locked or does not work properly.
Wireless Keyboard Battery Issue

This part is for the people who use apple magic keyboards in wireless mode or use Other wireless keyboards with their Mac computer.
Most wireless keyboard users forget to charge their keyboard or the keyboard batteries. If the batteries in your keyboard are getting low, it can cause your Mac keyboard performance problems, or it can stop your keyboard from connecting with your Mac computer.
If this happens continuously, It may cause dead battery issues or some other serious battery issues to your Mac computer Magic keyboard or wireless keyboard.
Third-Party Apps
It may sound weird to you all, but yes, a third-party app can interrupt your keyboard from working properly.
Third-party apps sometimes interfere in the working process of your Mac computer keyboard and make it locked or not work as it should be.
Num Pad Lock

Well, Most of the Mac keyboards or other keyboards made for Mac computers don’t have a Num key on their keyboard, but there is a chance that there are several keys you pressed accidentally and changed the accessibility of your keyboard. It can cause your Mac keyboard’s Numpad to get locked.
If the Numeric keypad is locked, it can make the num keys temporarily disabled unless the num lock is unlocked.
Physical Damage

Frayed cords, broken keys, and cracks in the housing could cause your Mac computer keyboard to experience mechanical failure.
As we all know, Mac keyboards are very fragile and sensitive. If your keyboard is physically damaged from inside or outside, then your keyboard can get locked and might not even work.
How to Unlock Mac Keyboard?
We all know that Apple makes significant products, and they are designed to work perfectly. But Sometimes things go wrong, and that is why we are here to guide you on how to unlock your apple keyboard.
Follow the Methods below to unlock keyboard when it’s not working or locked. We hope that you may find at least one useful method to unlock your Mac computer keyboard.
Clean Your Keyboard

As we have told you before, dust or other junk can cause serious chaos with your Mac laptop keyboard or Mac computer keyboard. Usually, it causes problems like sticking of certain keys or keys not registering at all. It’s like you have a style of eating while you use your Mac.
Cleaning your MacBook computer or Mac laptop keyboard can solve this problem. Follow the steps below to clean your Mac keyboard:
The first thing to do is turn off your MacBook air completely before starting the cleaning process.
Hold your mac keyboard or Mac vertically, and it’s better if you try to hold it at a 75-degree position.
Spray your keyboard using a compressed can of air, then proceed in the right to left direction while spraying the air.
Rotate your Mac or mac keyboard to its left and then right side. Repeat the process continuously for a few minutes.
You can also buy special cleaning brushes to clean your Mac keyboard more in-depth.
After the cleaning, turn on your Mac computer or Mac laptop to see if the cleaning method worked for your keyboard or not.
Restart Your Mac
Sometimes people think that restarting is a joke to make things work properly. But it is also good advice because sometimes a small bug can cause this type of problem, and a restart can clear up these types of issues.
Here is how you gonna restart your Mac computer or Mac laptop:
From the Apple menu, click on the apple logo on your Mac screen. The icon should be at the top left corner of your Mac computer or laptop screen.
Clicking the icon, you will see a list bar with some options on it. Click on the “restart” option.
A Message will pop up on your screen when you click the restart option saying, “are you sure you want to restart your computer now?”, You can see a “restart” option below the pop-up message. Click on it to restart your Mac.
When your Mac computer or laptop is turned on after the restart, check if it helped to fix your keyboard issues.
Reset Your SMC
The full form of SMC is System Management Controller. It manages certain low tasks of certain MacBooks, and some of this is related to your keyboard. So, it’s a great thought to reset SMC if your keyboard is locked or stopped working.
How you can do that reset depends on Whether your Mac computer or Mac laptop has a security chip of T2 on it or not.
The guideline below will help you to reset the SMC of your Mac computer with a T2 chip.
- Turn off your Mac computer or MacBook air.
- Hold Ctrl + Opt key combination on your keyboard, and while holding them tap and hold the right shift key of your keyboard.
- Hold them for 5 seconds, and then hold the power button as well.
- Hold them for another 5 seconds, and then release them all.
- Now, wait for a few seconds or a minute, and then turn on your Mac computer or laptop.
- The guideline below will help you to reset the SMC of your Mac computer with no T2 chip.
- Turn off your Macbook.
- Tap and hold Ctrl + Opt + shift keyboard shortcut on your mac keyboard.
- While holding them, press the power button and hold it down.
- Keep them held down for 10 seconds, and after that, release them all.
- Now turn your Mac computer or Mac laptop on.
If you want to reset your Mac mini or Intel iMac, just do turn off your Mac computer, unplug that from the main for 15 seconds and then again turn it on.
Delete Recently Installed Apps
Yes, Sometimes apps can actually interfere with your keyboard, and they can lock your keyboard too.
If the problem started recently, Check if there is any app that is hindering your keyboard by leaving all apps. You will see the “Quit All’ button from the menu bar. Ensure you choose the background options too before clicking on the “Quit all” button.
If that makes your keyboard normal again, then you have to look into apps that were recently installed to find the app that is causing the problem.
Here is how you can delete recently installed apps:
- Launch finder on your MacBook air.
- Go to the application folder.
- Select the program or apps you recently installed and drag them to the trash.
- Don’t forget to empty the trash bin too, and it’s for betterment.
After cleaning the trash bin, open the trash bin again to see if the trash bin is empty or not. If you find the trash bin empty, then the unwanted apps have been successfully uninstalled from your entire Mac.
Update macOS
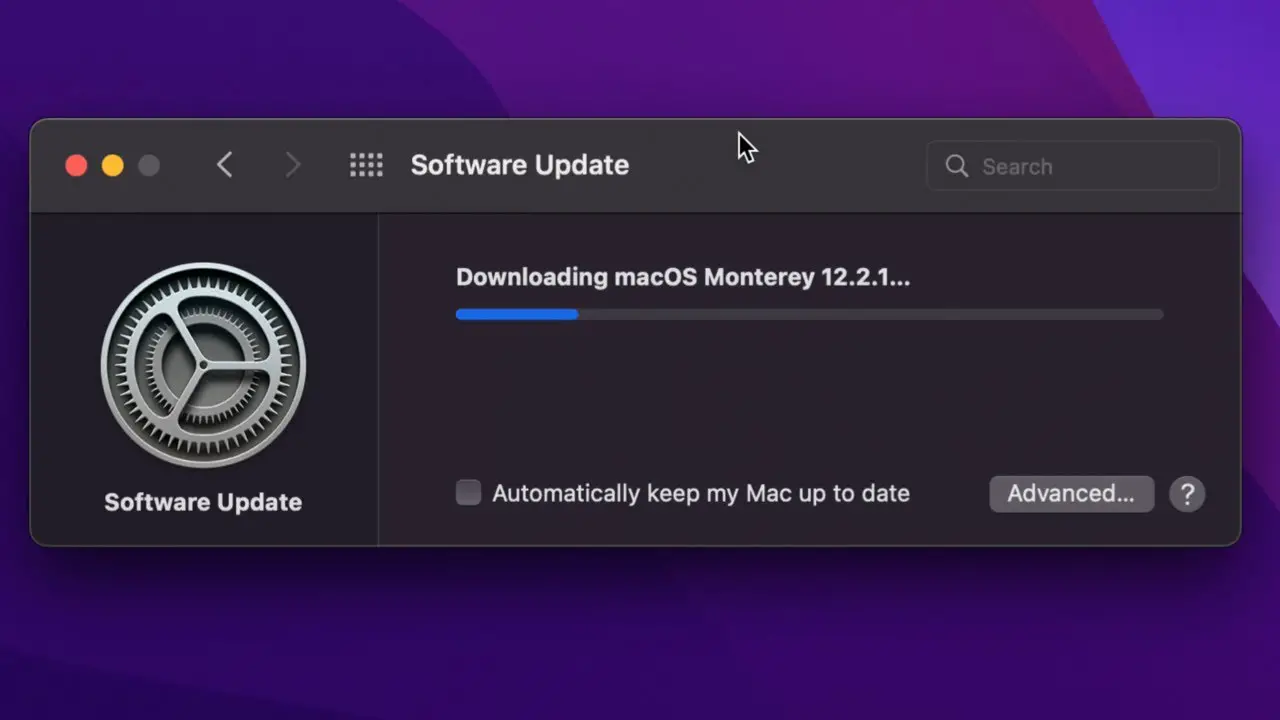
There is a chance that your Mac air or Mac computer is not working properly for some software issues. Updating the MacOs could help to solve the case.
Updating macOS is very simple. Follow the instructions below to update your macOS:
- Click on the Apple icon from your Mac menu bar.
- Select About The Mac
- Click “Software Update” from the outline section.
- If you find that there is an update that is pending, click “Update Now.”
That is all you need to do to update the MacOs of your Mac computer. After the macOS is updated, check if it helped your Mac computer to work properly.
Ensure Your Mac Keyboard Is On
This part is for those Macbook users who use Wireless or Magic Keyboards with their Mac. This is a common problem of most MacBook users that they forget to turn on their Mac Wireless or Magic keyboard.
If you see that your Magic keyboard or Wireless keyboard is not getting connected with your Mac, then you should check that your keyboard is turned on.
Here is how you can turn on your Mac wireless or Magic keyboard:
If you’re a user of the newest Magic keyboards, then Slide a Switch that you will find on the back border of your keyboard and check on the green color to be visible.
And if you use an older Apple Wireless keyboard, press on the “Power” button you will see on the right border of your keyboard, and you will see a green LED light on the top.
Disable Slow Keys and Mouse Keys
If the slow keys option is enabled on your Mac computer, you may have to hold a key longer for your Mac to recognize what you are typing.
Follow the guideline below to disable slow keys and mouse keys on your Mac:
- Click the Apple menu.
- From the apple menu, select system preferences.
- Now click on accessibility and then press on the keyboard option.
- Click on the hardware option and be unable to the slow keys.
- Now go back to accessibility and click on the Pointer Control option.
Go to Alternative Control Methods and disable Mouse Keys if you find it enabled.
Try A Different USB Port
Sometimes you can just fix your keyboard lock issues just by unplugging it from a port and plugging it into a different port.
If you see that your keyboard is doing fine while being plugged into a different port, you can also try it in the initial port again.
If you see that it doesn’t work in the initial port, but only on the USB port, then you have to fix the USB ports of your Mac computer.
Use Another Keyboard
Well, if none of the above methods are working, you can just use an external keyboard on your Mac computer or laptop. The process is very straightforward. All you have to do is find a port and plug in the new functional keyboard.
Your Mac might take a few seconds to recognize the new keyboard so just be patient for a second or two. The new keyboard should be all unblocked and ready to go. Just in case even the new one is malfunctioning. You can restart your Mac, and it should run flawlessly.
Final Words
Nothing can be fixed without proper patience and proper solutions. You may find it intimidating to unlock your Mac keyboard, and that is why we provided the methods above. We hope that at least one method from above will help you to unlock your keyboard.
And if you tried all the methods above and not any of them worked, then it’s time for you to admit defeat and get consulted by staff from your local apple store.
We hope the article helped, and the Mac keyboard getting locked won’t bother you anymore as you know how to unlock the Mac keyboard.