
After a hectic day, you came home and sat in front of your desktop or laptop to play video games with your friends. But suddenly, you see that your Dell keyboard is somehow locked. And you have no idea what the issue is?
Well, don’t start panicking yet. Whatever the reason is, unlocking a dell keyboard is not that difficult if you know the right way. You can use your FN and num lock keys to unlock the keyboard. Updating the drivers can also fix this.
But, of course, such a simple answer won’t be enough to solve your problem. You’ll need a detailed guide on how to unlock Dell keyboard, and that’s why we’re here. Our guide is detailed yet simple so let’s not waste further time and jump right in, shall we?
Reasons for Dell Keyboard Getting Locked
Many issues can cause your laptop keyboard or desktop keyboard to be locked, but there are also some simple solutions to unlock your Dell keyboard. You can easily make use of them at home.
But before deep diving into the solutions, you need to know why your dell keyboard is locked. Here are some most common reasons which can cause your keyboard to get locked.
Reason 1: Fn Lock

The Fn key is the function key of your USB keyboard and gives you the option to change your keyboard settings or use the various features of your keyboard.
It can get locked accidentally if the keyboard fell from your hand while you were using it or your younger brother just tried to play with your keyboard while you were away.
The “Fn key” is usually located beside the “windows key” of your keyboard.
Reason 2: Outdated Keyboard Driver
Outdated keyboard drivers are one of the most common reasons your Dell keyboard gets locked.
Every device connected to your computer must have a driver installed on your computer. The driver helps your computer understand and recognize the device connected to your computer.
Suppose a driver isn’t installed properly or is outdated. In that case, it can cause the connected device not to work properly because this situation can make your computer not recognize or understand the device.
Reason 3: Dead Wireless Keyboard Battery

This part is for the people who use a wireless dell keyboard with their computer or laptop.
The most common problem with a wireless keyboard is the battery because people often forget to change or recharge the battery of their wireless keyboard.
When the battery is dead or low, it can cause your keyboard not to work properly or sometimes even not to work at all.
Reason 4: Num Lock
Num lock is a numeric lock that you can find on the numeric pad of your keyboard.
Num lock lets you control the numeric pad of your dell keyboard. It is like the caps lock or scroll lock key, which gives you the ability to turn off the numeric pad of your keyboard entirely.
Sometimes the user turns on the num lock mistakenly, which can cause the numeric pad of your dell keyboard to get locked.
The numeric pad can also get locked if the num lock key of your keyboard is damaged. Because it can cause unwanted taps on the num key automatically, and you will never know why the numeric pad is getting locked unless your dell keyboard is repaired.
Reason 5: Physical Damage

Frayed cords, cracks, and broken keys could be a reason for a computer keyboard to encounter mechanical problems.
If the dell keyboard is physically damaged from inside or outside, then your dell keyboard can get locked and might not even work.
How to Unlock Dell Keyboard
Normally you can just keep your right shift key pressed for 8 seconds to unlock the keyboard. But if that’s not helping, many reasons can lock your keyboard, which is why we are here to help you with How to unlock the Dell keyboard.
Here are some simple yet effective methods to unlock your dell keyboard. We hope you will find at least one useful method to unlock your dell keyboard.
1. Reboot Your Laptop
To unlock your Dell laptop, the first step you should go for is to restart your dell laptop.
Follow the steps below to restart your dell laptop properly:
- Find the “Start Menu” icon and click on it.
- Click on the “power menu” icon.
- Now click the “shutdown” icon from the power menu.
- Wait for your laptop to turn off properly.

- Take out the battery of your laptop. There are some ways to remove the battery. You can remove it by sliding it from a panel by holding two battery locks, or sometimes you may have to unscrew it from a panel.
- Leave the laptop to cool down for a bit.
- Now turn your laptop back on by pressing its “power button.”
Don’t start to panic if you see that your keyboard is still not working even after restarting your dell laptop. There are some other methods too that can be helpful to unlock your Dell keyboard.
2. Unlock Fn Key
The most common reason a Dell keyboard is locked is that the fn key is locked on your keyboard.
Follow these steps below to unlock your Fn key:
- Locate the fn key from your keyboard (depending on keyboard layout)
- Now hold the Fn key.

- While holding the Fn key, press the Num key located at the top right corner of your keyboard. It will help you to unlock your Fn key.
- You can try the Steps below if your keyboard doesn’t have a Num key.
- Tap on the fn key
- While holding the Fn key, press the Esc key that you will find at the top left corner of your keyboard. You should locate the Esc key at the left top corner of your laptop keyboard.
If you want to check if the method has worked, tap the Fn key and tap the “up” arrow key to increase the brightness level of your monitor, or tap the “down” arrow key to decrease the brightness of your monitor.
3. Unlock Num Key
If you face that the number keys by the right side of your laptop keyboard are the only keys not working, then the Num key of your keyboard is locked and needs to be unlocked.
To unlock the Num key of your keyboard, follow the steps below:
- Locate the Num key on your keyboard. It should be located at the top right corner of your dell keyboard.
- Press the Num key. Pressing the Num key should unlock the Numlock key.

- If that doesn’t work, press the Fn key, and while pressing the Fn key, press the Num key to unlock the Num lock key.
- If you don’t have a num lock key on your keyboard, follow the guideline below to use the on-screen keyboard to unlock the num lock key:
- Click the “start menu.”
- Choose the “setting” option.
- Go to the section named “ease of access.”
- Now tap on the “keyboard” option.
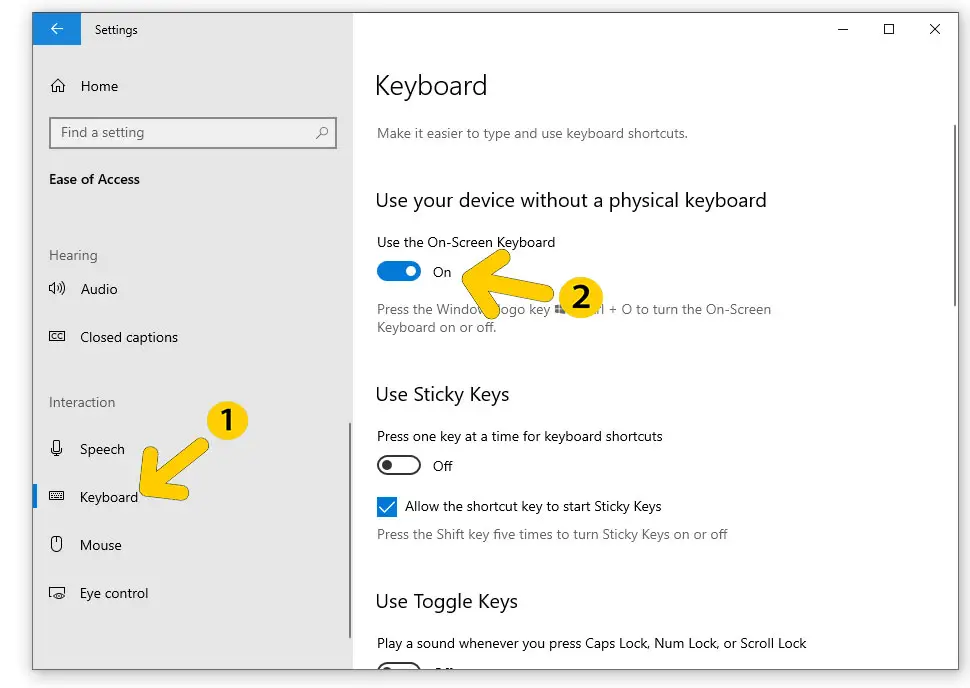
- you will find the “on-screen keyboard” option there. Click on it
- From the on-screen keyboard, locate the num lock key and click on it using your mouse cursor. It is supposed to unlock your Num lock key.
4. Drain Laptop Static Electricity
This method is highly effective and works for users most of the time to unlock dell’s locked keyboard.
To perform the method, do the following steps below:
- Turn off your Dell laptop.
- Unplug your dell charger from the charging port of your laptop.
- Take out your Dell battery.
- If your laptop has an inbuilt battery, open the back shell of your laptop by using a screwdriver and split the battery cable very carefully.
- Hold on to your power button for 40 seconds to 1 minute.
- Reattach your laptop battery and plug in your charger.
- Turn on your Dell laptop.
5. Update Your Keyboard Driver
Outdated keyboard drivers can cause your keyboard to get locked. If the keyboard driver is outdated and needs to be updated, you need to follow several steps:
- Click the “Windows logo key” from your keyboard.
- Then click the windows search bar, search for “Device manager,” and press enter.
- Run device manager
- Once it opens, navigate the “Keyboard” option and click the option “drop-down.”
- You will have to update everything depending on the number of drivers in the “drop-down” list.
- Right-tap the drivers and click the “Update driver” option.
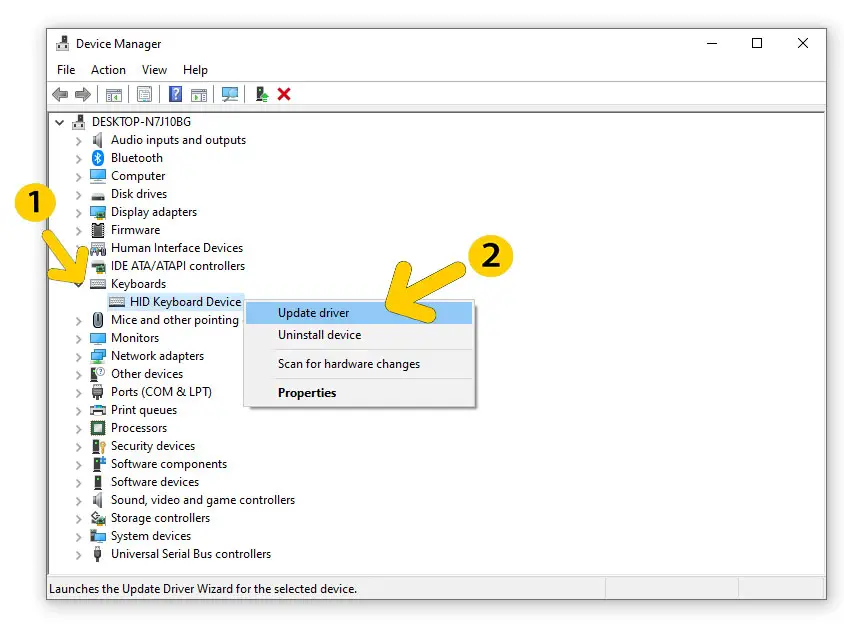
- A message will pop up asking you “how you want to search for your keyboard drivers” select the option that will automatically make your laptop or computer search for an update.
- Now, windows will search for your drivers automatically.
- When your drivers are updated, reboot your laptop to finish the process
6. Check Your Keyboard Connection

If you are using a wired keyboard, ensure that the USB plug is properly connected to the USB port and that the end connected to the keyboard doesn’t have any physical damage.
The best way to do this is to completely disconnect the USB plug from the USB port, wait for a few seconds, and reconnect it to the USB plug.
And if you are using a dell wireless keyboard, make sure that the USB dongle that connects the keyboard with your computer is properly seated in the USB port of your device.
Try disconnecting the USB dongle completely from your computer and then pair it again with your device to give a fresh start.
7. Check for Dirt or Dust

It could be one of the reasons your dell keyboard gets locked. Check if there is any dust or dirt under the keys. Dirt can interrupt your keyboard keys from working properly, or they can even block your keys from working completely.
Try to clean your keyboard in a non-harmful way and check again if your dell keyboard is working or not.
8. Check for Physical Damage
Frayed cords, cracks, and broken keys could be a reason for a computer keyboard to encounter a mechanical problem. Physical damage can cause your dell keyboard to get locked.
Check your keyboard’s parts, like keys, cords, and other sensitive parts, if they have any physical dent or crack. If it has, then you will need to repair your keyboard, or even you may have to replace your keyboard completely.
9. Use Another Keyboard
Well, if none of the above methods are working, you can just use an external keyboard on your Dell laptop. The process is very straightforward. All you have to do is find a USB port and plug in your new functional keyboard.
Windows might take a few seconds to recognize the new keyboard so just be patient for a second or two. The new keyboard should be all unblocked and ready to go. Just in case even the new one is malfunctioning. You can update the drivers, and it should run flawlessly.
Final Words
Everything comes with proper patience and proper solutions. A Dell keyboard getting locked can seem intimidating. And that is why we are here to help you with how to unlock your dell keyboard, whether you just need to unlock the Fn key or update your keyboard driver.
If none of the above methods don’t work, you just have to swallow the hard pill, replacing your keyboard. We hope the article helped, and the dell keyboard getting locked won’t bother you anymore as you know how to unlock the dell keyboard.