
Connecting a second screen to your PC can boost your multitasking speed and extend it to the next level. It allows you to see different things on two monitors simultaneously without switching between tabs or resizing the window.
But, if you have an Overscan issue, your second screen edges can get cut off, and you will not be able to see the full display.
What is an Overscan? It is an issue that stretches the visual part of the screen and cuts off the edges as if you have zoomed in on it.
So, don’t worry if you are facing the second monitor cutting off edges issue. In this guide, we will discuss seven proven ways to fix the Overscan issue so that you can find a fix and enjoy your full screen once again.
7 Ways to Fix Your Second Monitor Cutting Off Edges Issue

Though there are many ways to fix the Overscanning problem, we chose the most effective solutions in this discussion. So, let’s go through the seven proven ways to fix your Overscan issue.
Make sure you periodically try each method below to find out which one works best for your monitor.
Method 1: Reconnect Your HDMI Cable

One possible cause of your Overscan problem could be that your PC cannot project the second monitor. The first step you should take is to disconnect and reconnect your HDMI cable and see if the problem is resolved.
And make sure you always use a high-quality HDMI cable, and all its pins are rust-free. Sometimes a poor quality cable can cause Overscan trouble.
Method 2: Try a DVI Cable

Using a DVI cable can resolve the Overscan issue, especially when you find your HDMI port is not working.
If both your PC and monitor support a DVI cable, you can try to connect the second monitor to your PC with a DVI cable and see if the problem persists.
However, if your PC doesn’t have a DVI port, you’ll have to use an HDMI-DVI adapter to connect.
Method 3: Turn off the Overscan Function on the Screen
In this step, manually turn off your monitor’s Overscan option from the display setting. In most cases, monitors have physical buttons to go to the TV screen setting menu, where you will find various display settings.
You will have to go to the on-screen menu section to do that. If you don’t know which one is the on-screen menu button, keep pressing them one by one, and you will easily find it.
Follow these steps to turn off the Overscan option:
- First, turn on your external display.
- Then press the menu button of the monitor to open up the Settings and try to find the Overscan option.
- Select the “Picture” option, and you will find the “Overscan” setting right there.
- Select the Overscan option (if available) and turn it off.
- Check to see if your second screen edges are still getting cut off.
Note: Not every monitor on the market has an Overscan setting. If you are not finding the Overscan option, it is probably not available on your PC. In that case, you can Google your monitor’s user manual to find that information.
Method 4: Adjust the Aspect Ratio
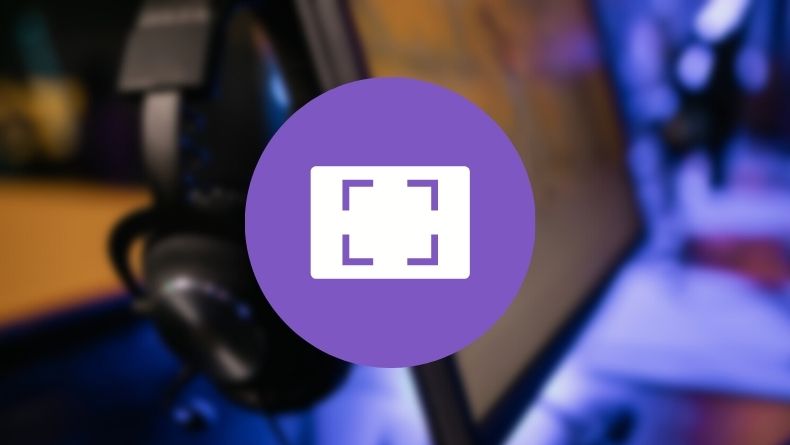
If the previous method did not work for you, try adjusting your second monitor’s aspect ratio. After connecting your PC to your TV monitor, go to the TV’s settings and try to adjust the aspect ratio and make it something like a “viewable screen area” or “fit to the screen.”
The setting names can differ depending on the brand you are using but are pretty much the same everywhere. You will find the setting under the Display, Screen, or Picture section of the menu.
Modern smart TV brands like LG, Sony, Panasonic, and Samsung may hide the option in a secondary Settings menu, which you will have to find out by reading the user manual or searching on Google.
Method 5: Set Both Monitors’ Resolutions the Same
If you tried all four methods above and are still facing the issue, please check whether both of your monitors are running on the same resolution.
In this step, match both screens’ resolutions, which can cause an Overscan in your case. You will have to find out your primary monitor’s resolution and then set this resolution for the second one.
To resolve the issue, follow these steps to make both monitor’s resolutions the same:
- Go to your Windows Settings and go to Display settings.
- Scroll down and find out the “scale and layout” section, then the Display resolution.
- Click the Display 2 monitor, click the Display resolution menu, and then choose the native resolution from the drop-down menu that is the same as your primary screen’s resolution.
Method 6: Update Your Graphics Card Driver

If the issue persists, please check whether your graphics card driver is up-to-date. Sometimes an outdated graphics driver can be the cause of overscanning.
Whether your PC has an Intel (download here), AMD (download here), or Nvidia GPU (download here), you can easily go to their official website and find the latest driver and install it to see if the problem persists. You can also use Driver Easy to update your driver.
If updating the display driver is not resolving the issue, you need to go to the GPU settings and adjust your HDMI input scale. To do that:
- If your PC comes with an Intel HD/UHD graphics card, go to your Intel Graphics Control panel and find out the right scaling for your monitor.
- If your PC has an AMD GPU, go to the AMD GPU setting and try to adjust the HDMI scaling.
- If your PC has an Nvidia GPU, go to the Nvidia control panel, and adjust your HDMI scale.
Method 7: Update Your Operating System
Sometimes an outdated version of the operating system can cause the “zoom in” effect on your external screen. So, if you are using Windows 10 as an operating system, make sure it is up-to-date.
To update your Windows 10, go to your Settings and go to Update and Security>>Windows Update, and click on Check for Updates.
If your operating system is not up-to-date, Windows will find available updates and install them automatically (this is how you can turn auto-updates on).
What Should You Know Before You Add an External Monitor?

Adding an external monitor can skyrocket your productivity, but you need to consider some important things to get its actual benefit.
So, let’s talk about what is good to know before you add an external monitor to your setup.
You Must Have the Extra Space for the Setup

If you want to add another screen to your PC, you will need extra space on your desk for an external monitor. If you do not have the space on your desk, adding another monitor will create a massive hassle, and you will not get its benefits.
If you do not have the space and place one monitor on your desk and another one on the floor, it may be hard to see two screens simultaneously. So, it is good to place two monitors on the same table to see both screens simultaneously.
For instance, two 32″ monitors will need a much larger space than a single monitor. So, make sure you measure how large a desk you need and expand your desk space before adding an external monitor.
You will Need Extended GPU Power.
If you add an external monitor to your PC, and the second screen looks washed out or less attractive than the primary one, your overall experience will not be that great.
It is important to have the strong GPU power to enjoy the full benefit of having a dual-screen. If your PC or laptop comes with only integrated graphics, you will not get the immersive viewing experience that you can get with a dedicated graphics card.
Modern graphics cards should have no issues at all displaying 4K to two screens at once at a 60 Hz refresh rate, but, if you are planning on playing games over two screens, you might need a fair bit of power for the higher combined resolution, which requires a more expensive video card.
So, make sure your system has minimum GPU power to let you get the benefits.
Adding the Same Size and Same Resolution Monitor is a Plus
When adding a second screen, try to add a screen that has the same size and supports the same resolution.
Having different physical screen sizes may seem unusual to look at, and, if your second screen’s resolution doesn’t match the first one, you will probably face the Overscan issue, which will cut off the edges of your second screen.
When you move your mouse between the two screens, it can feel strange as things probably won’t line up if your monitor size and resolution don’t match up.
So, for a better dual monitor experience, you can choose your second monitor that matches the size and resolution of your first one unless you are adding a second screen to your laptop.
Frequently Asked Questions
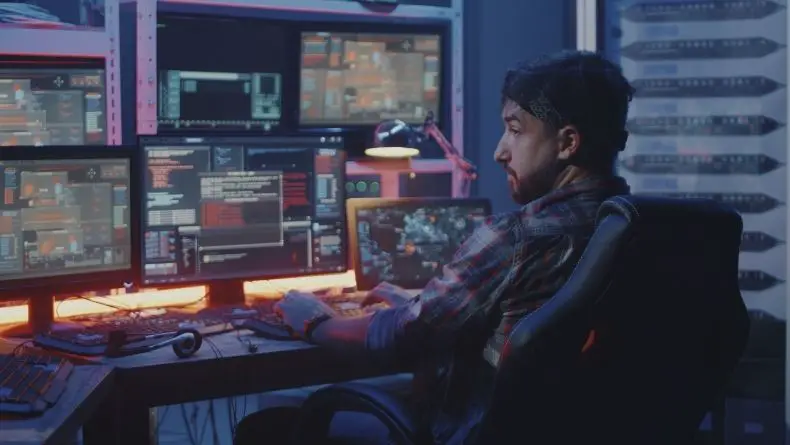
To see different things on your two monitors, you have to connect the second monitor to your laptop or PC using an HDMI, VGA, or USB cable.
Then, turn both monitors on and turn on your computer. For Windows 10, click the search bar on your taskbar, type “Display Settings,” and click on it.
Then see if Windows has detected your second monitor or not. To see different things on the two displays, scroll down and find the “Multiple Displays” option and select the “Extend These Displays” option, and you are done.
Underscan is a problem in which a video image does not fill the entire monitor but gets surrounded by a black border, making it look like it has been zoomed out and made smaller.
It is the direct opposite situation of the Overscan issue.
Most likely, turning off the Overscan mode or not maintaining the proper aspect ratio or an unmatched screen resolution can cause the Underscan problem.
Yes, if you are a creative professional and have to deal with heavy multitasking, adding a second screen to your system can help you do more tasks at the same time.
It can be fun like you are watching a movie on a full screen and designing graphics on the other screen.
But, if you are an average person who has to deal with daily office tasks, you should probably avoid adding a second screen since this will cost you more money. So make sure you know why you need a second screen.
Final Words
The second monitor cutting off edges issue can badly affect your streaming and multitasking mood, which is it is so important to get the problem fixed to enjoy the benefit of having an external screen.
Usually, modern monitors support the auto-adjustment feature for display scaling. But, if not, try the seven proven ways to fix your display Overscan issue we discussed in this content, which can help you solve the issue forever.
Make sure you try each method periodically, and we hope that one or the other will work for you.