
It is important to know how hot your CPU gets when you are playing a game. The CPU is one of the most expensive parts that can be damaged. If too much heat is generated from gaming, it could lead to a CPU meltdown and then you will need to spend money on a new CPU.
This article will help you understand when your CPU is overheating, what causes CPU overheating and how you can reduce this problem!
Don’t miss out: Best CPU with Integrated Graphics
What’s the Normal Cpu Temperature While Gaming?

Gaming puts a lot of strain on your PC’s components, particularly the CPU and GPU. In most situations, that pressure is immediately translated into heat. Your hardware must operate at a higher speed when gaming to ensure performance levels are met. As a result, your hardware becomes much hotter.
The default operating temperature of your CPU will depend on its make and model. However in general it’s safe to assume that the normal CPU temperature while gaming is 140°F (60°C).
The maximum safe operating temperature for a CPU is 194°F (90°C). If your CPU is hotter than that it may be suffering from thermal throttling.
What Are The Symptoms Of Computer Overheating?
Many people don’t realize their CPU has been getting too hot because they never check any of the warning signs. This means that you should take time now to make sure your computer is running smoothly. Look at the reasons why it might be overheating.
- Your fan is constantly running
- The system shuts down without warning
- Excessive lag when trying to open heavy programs or run multiple programs simultaneously
- The computer shuts itself down if you leave it idle for too long (like overnight)
- Your computer emits a strange noise, such as squealing or scraping sounds
- You notice that the computer case is getting hot and you see warped plastic on the edges of the case
- Your computer is running slower than normal and your fan is making lots of noise
- You notice that your computer is generating a lot of heat, even if you do not use it for long periods
- Hot air comes out from around vents when you use the machine
What are the best tools to monitor CPU overheat?
Extreme heat can not only have an adverse impact on your PC’s performance. It can also significantly reduce the lifespan of its components. As a result, monitoring CPU temperatures is critical for both gaming and workstation PCs. Here is the list of the 3 best tools that can help you to track CPU temperature during gaming sessions:
HWMonitor
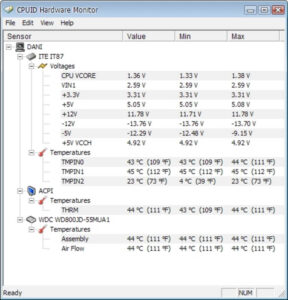
HWMonitor is a fantastic application that will allow you to check your computer details. It will not only check the CPU temperature but also a variety of other important things as well.
You’ll be able to check your GPU temperatures, fan speeds, storage devices, and a slew of other device outputs. (Download HWMonitor here)
Core Temp
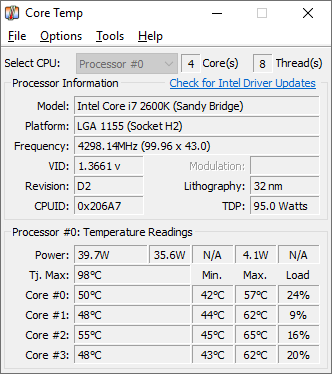
It simply does one thing and gets the job done incredibly well.
Unlike HWMonitor it only looks at your CPU. However, what’s interesting is that it can also measure the temperature of each individual core of every processor in your system. Provides you with all vital information and is almost unnoticeable if it comes to your PC performance. (Download Core Temp here)
Real Temp
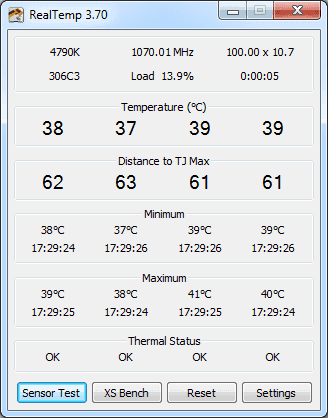
It is a computer system that checks the temperature of your CPU and tells you when you are overworking it. (Download Real Temp here)
7 Most Common Things Making Your CPU Overheat
Dust

Dust is a very common thing that causes computers to overheat. Dust particles in the air near the computer or inside the computer can cause a lot of issues. If any dust particles enter your motherboard, it could make a good connection and eventually cause your computer to overheat. Dust can be a leading cause of overheating. Dust gets caught in fans and makes it hard for cool air to get into those areas.
Over time, dust builds up on the fan causing it to not spin as well or at all. This causes the CPU and other components to overheat.
You can try to clean the fans inside of your computer with a vacuum cleaner. It will get all the dust out of there.
You could also use canned air. But make sure you keep the can with you when using it or else your hand might explode if the pressure becomes too high. This is because of how cold it will get inside the can when releasing it.
Clogged Vents
Another issue that can cause overheating is when vents get clogged. These are the vents found behind your computer and monitor for example. Clogged vents could have the same effect as dust because they may lower the vent’s ability to release hot air. To reduce the chances of overheating, always try to keep your vents unclogged and clean so hot air can flow out naturally.
Airflow And Improper Cable Management

Bad cable management and lack of airflow are both extremely common causes for overheating of devices. The average number of cables coming out of a gaming pc or laptop can easily exceed 30. It may be leading to large amounts of heat being concentrated in the small area around the power supply.
Cable management is about more than just aesthetics. Proper cable management helps to lower your computer’s internal temperature because it reduces the flow of heat away from the system.
Aside from cables, another main cause of computer overheating revolves around the lack of proper airflow within a system. Airflow is important to keep your electronic components cool because it allows warmer air to be sucked out of the case. Without good airflow, heat will not be able to dissipate quickly or efficiently enough which can lead to overheating.
Overclocking

Overclocking is what some gamers do to their computer. It is when they try to make the computer go as fast as it can. They do this by pushing the hardware to its limits. This can cause the computer to overheat really fast, though.
You should always check your computer’s warranty before you do anything to it. If something goes wrong, then it might not be covered by it.
Besides, I would recommend not overclocking unless you know what you’re doing and have the proper cooling system in place.
PS. These days lots of GPUs and CPUs come with an overclocking profile that can be managed. You can do that through manufacturer software or directly through BIOS.
Not Enough Thermal Paste

Using thermal paste between the CPU and heat sink will help to make sure that they do not overheat and fail prematurely. This may not happen immediately, but it will eventually occur, and it will happen faster than if you apply thermal paste.
Bad RAM/Memory
One of the common causes which can lead to overheating with desktops is faulty RAM (random access memory). There are two types of RAM:
- Dynamic random access memory (DRAM)
- Static random access memory (SRAM),
DRAM chips need a small amount of power at all times whereas SRAM does not.
This means that with excessive use they will heat up causing your computer to overheat. But in most cases, the reason is not because of bad hardware. It is because of bad RAM modules. So I would recommend double-checking them and making sure they are properly inserted.
Tip: If you have two or more RAM sticks installed on your machine try removing one at a time and see if the problem persists. If it does then you should replace your defective RAM stick.
Software Running in the Background
When playing games, a variety of services run in the background that can significantly use your CPU. The most effective approach to check this is through the Task Manager program. To open it, hold down Ctrl and Alt and press DEL. In the Task Manager, look under the “Processes” tab for CPU usage.
Virus/Trojan/Malware
Computer viruses such as trojans or malware can cause havoc with your machine, causing it to overheat. The best way to remove this sort of issue is by running a trusted anti-virus software such as AVG. Besides, make sure you keep all installed apps updated and don’t open suspicious emails or websites. You could get malware on your machine if you do.
How to Lower Your CPU Temperature

Select the Right Location
It’s ideal if your computer is near an open area where air can freely flow. Avoid placing it in areas where other items have gathered together. When you place it next to a window or the corner of a room, it will also collect more dust.
It’s also a good idea to be aware of the ambient temperature since it can raise CPU temperatures by up to 50 degrees Fahrenheit (10 degrees Celsius). According to a rule of thumb, 5F room temperature change equals a CPU temperature shift of approximately 7.5°F.
Buy Better CPU Cooler
It’s not rocket science: the CPU generates heat while in use, and it must be properly cooled to get the most out of it. If you don’t already have one, you should get one as soon as possible. If you already own one, check to see if it’s the best quality available. This is especially important if you are a heavy gamer or an overlocker.
Reapply Thermal Paste
If your CPU temperature is high, it could be because your thermal paste has dried up. It may be hard to tell when this happens, but a sign of this happening is if the CPU temperature rises even though you do not increase the workload.
Checkups on a regular basis and remembering to reapply thermal paste may help to extend the life of your CPU.
Buy Better Computer Case
The computer case, much like a person’s skin, performs vital jobs. It protects the hard drive, motherboard, and other internal components from electrical interference, physical harm, and invasive foreign objects.
At the absolute most, you should choose a PC case that is the right size for your needs and has enough space for all of your hardware and USB devices.
Close Unused Applications
There may be a lot of programs running in the background; before you start your game, make sure to shut them all down.
Clean Your Computer
Cleaning out your computer regularly will often result in a noticeable uptick in system performance, particularly when it comes to disk I/O, page file usage, and overall loading times.
It’s important to clean your computer because it needs to be in good health. Dust and other dangerous things might be hiding in your computer. You need to clean out the dust that can make a problem in the parts of the computer like video cards, power supplies, fans, or CPU heatsinks.
Some questions you may have
No, it’s not a high temperature at all. Most CPUs run at around 60-70°C, so 70°C is not very hot. If you are worried about your PC overheating, you can always be safe and check the data from your manufacturer. You can also check our table at the top of this post.
In most cases the perfect CPU temp while gaming is below 203°F (95°C). So, the most important thing is to ensure that your CPU never becomes too hot. Most CPUs have a specification for how much they can handle before throttling kicks in and slows them down. Intel‘s specifications are “maximum junction temperature should not exceed 212°F (100°C)” while AMD tries to keep it at about 203°F (95°C), but these are just guidelines.
The perfect temperature for a gaming laptop should be between 50°C to 85°C degrees. In short, it’s recommended that the cooling fans turn off below fifty-five degrees.
Conditions this range should be encouraged too because it will extend the life of your laptop while preserving battery power!
Summary
Many people love to game, but they may not know that playing games on their laptop or desktop can cause an increase in the temperature of your CPU. This increased heat is likely what causes you to experience laggy gameplay. It may also lead to other frustrating computer problems like overheating. Luckily for you, we’ve got some tips on how you can reduce this heat and keep your CPU below 80 degrees celsius so that your gaming sessions are enjoyable again!