When my mouse scroll wheel started jumping and scrolling erratically, it seriously impacted my productivity and made even the simplest tasks feel like a challenge. I decided to tackle this issue head-on and share my personal experience with you.
In this article, I will provide an easy-to-understand overview of the issues I encountered with my mouse scroll wheel jumping up and down and the possible causes behind this erratic behavior.
As we go through the article, I’ll share my own journey of discovering the reasons behind my mouse wheel scrolling the wrong way and the practical solutions that helped me get my device back on track.
- My Mouse Scrolls Erratically: 8 Solutions That Worked For Me
- Solution 1: Cleaning the optical sensor or mouse ball
- Solution 2: Checking or replacing batteries (for wireless mice)
- Solution 3: Adjusting software settings
- Solution 4: Disable Accelerated Vertical Scrolling and Reverse Scroll Direction.
- Solution 5: Updating or reinstalling mouse drivers
- Solution 6: Running anti-malware or antivirus scans
- Solution 7: Monitoring and managing CPU usage
- Solution 8: Updating the operating system
- Prevent Your Mouse From Scrolling the Wrong Way
- My Final Thoughts
My Mouse Scrolls Erratically: 8 Solutions That Worked For Me
I experienced this mouse scrolling the wrong way issue, and it turned out there were several possible reasons behind it. I will share my journey of discovering these causes and what I learned along the way.
Erratic mouse scrolling can be due to various factors, such as hardware issues, software problems, and system-related concerns.
Let me break down each category to help you understand why your mouse might be acting up and how to fix it based on my experience.
Solution 1: Cleaning the optical sensor or mouse ball
If your mouse scrolls up when you scroll down it may mean that the sensor is dirty. I found that regularly cleaning my mouse helped prevent erratic scrolling behavior.
For my optical mouse, I used a soft cloth or cotton swab dampened with rubbing alcohol to gently clean the sensor.
For ball mice, remove the ball and clean it along with the internal rollers using a cotton swab and rubbing alcohol.
Allow everything to dry before reassembling and testing the mouse.
Solution 2: Checking or replacing batteries (for wireless mice)
If you’re using a wireless mouse, check the battery level and replace the batteries if they’re running low.
Fresh batteries can help eliminate erratic scrolling issues caused by insufficient power.
Solution 3: Adjusting software settings
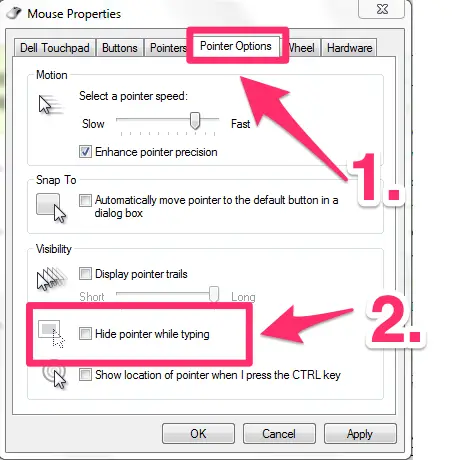
Review your computer’s mouse settings to ensure there are no conflicts or incorrect configurations causing the erratic scrolling.
You can usually access these settings through your operating system’s control panel or system preferences:
Step 1: Access the Control Panel by searching for it within the Start menu or typing “Control Panel” into the search bar.
Step 2: Find the Mouse settings by selecting the “Mouse” option.
Step 3: Go to the Pointer Options tab and deselect the “Hide pointer while typing” checkbox.
Solution 4: Disable Accelerated Vertical Scrolling and Reverse Scroll Direction.
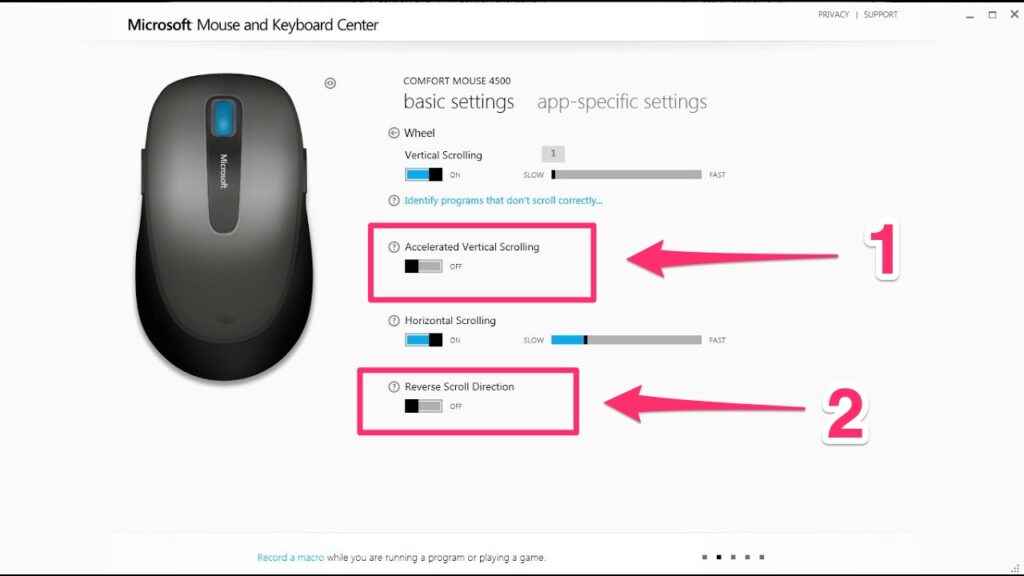
Follow this simple step-by-step guide to adjusting mouse wheel settings in Windows 10/11:
Step 1: Open the Control Panel by typing “Control Panel” into the search bar located in the taskbar and pressing Enter.
Step 2: Make sure the view is set to “Large icons” so you can see all the items.
Step 3: Click on the “Mouse” link to open the Mouse settings window.
Step 4: Navigate to “Change Mouse Wheel Settings,” then click on “Change Microsoft Mouse Settings.” This will open the Microsoft Mouse and Keyboard Center.
Step 5: In the Microsoft Mouse and Keyboard Center, go to the “Basic Settings” tab.
Step 6: Locate the options for “Accelerated Vertical Scrolling” and “Reverse Scroll Direction.”
Step 7: Disable both of these settings by unchecking the corresponding boxes.
Now, your mouse wheel settings should be adjusted according to your preferences.
Solution 5: Updating or reinstalling mouse drivers
To keep your mouse functioning smoothly, make sure its drivers are up-to-date. Check the manufacturer’s website for the latest driver updates, or use the built-in device manager in your operating system to update or reinstall the drivers.
Follow this tutorial for detailed instructions on updating mouse drivers:
Solution 6: Running anti-malware or antivirus scans
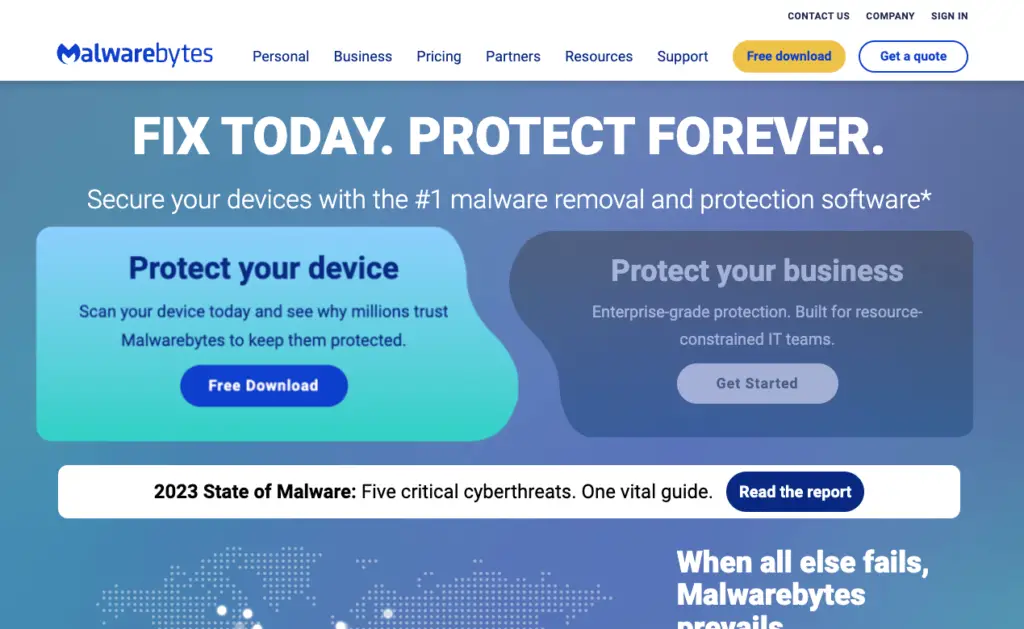
When I suspected malware or viruses might be causing my mouse to behave erratically, I run a full system scan using Malwarebytes.
Just Remove any detected threats and restart your computer to see if the issue is resolved.
Solution 7: Monitoring and managing CPU usage
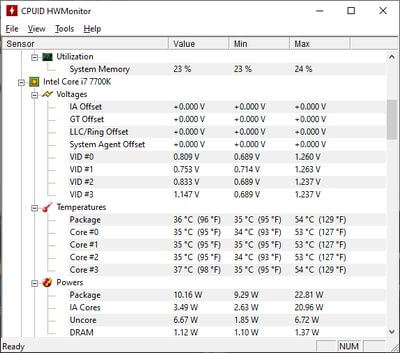
I found that high CPU usage could cause erratic scrolling by overburdening my computer’s processor. I closed any unnecessary programs or processes and used HWMonitor PRO or CPU Monitor to keep an eye on CPU usage.
If the issue persists, consider upgrading your computer’s hardware to better handle multitasking demands.
Solution 8: Updating the operating system
Keeping your operating system updated helps ensure compatibility and fixes any known bugs or glitches that may be causing erratic scrolling. Check for available updates and install them as needed.
By implementing these practical solutions, you can effectively troubleshoot the majority of erratic mouse scrolling and enjoy a more seamless computing experience.
Prevent Your Mouse From Scrolling the Wrong Way
In my experience, a proactive approach to maintaining my mouse has helped prevent erratic scrolling issues before they become a problem.
Regularly Cleaning My Mouse
I noticed that dust and dirt can accumulate on my mouse over time, affecting its performance. I’ve made a habit of cleaning the optical sensor regularly using a soft cloth or cotton swab dampened with rubbing alcohol.
This simple maintenance step has helped keep my mouse functioning optimally.
Being Mindful of My Computing Environment
I’ve learned that the environment in which I use my computer can impact my mouse’s performance.
I avoid using/storing my mouse in areas with high humidity or excessive dust, as these conditions can cause damage or impede the mouse’s ability to function properly.
Keeping my workspace clean and dry has helped prevent erratic scrolling issues.
Using a Mouse Pad for Optimal Performance
I discovered that a mouse pad provides a consistent and clean surface for my mouse to operate on.
Using a mouse pad has helped prevent dirt and debris from accumulating on the mouse’s sensor ensuring accurate tracking and smooth scrolling.
My Final Thoughts
In conclusion, erratic mouse scrolling can be a frustrating issue that hampers productivity and disrupts the computing experience.
Throughout this article, I’ve explored the various causes of this problem, including hardware issues, software conflicts, and system-related concerns.
I’ve also provided practical solutions to tackle these issues and shared preventive measures and best practices to keep your mouse functioning optimally.
By understanding the root causes and implementing the suggested solutions, you can regain control of your scrolling experience.
I encourage you to apply these tips and preventive measures to not only resolve current issues but also prevent future problems.