Learning how to spot the signs of a dying computer mouse isn’t difficult.
Although a freezing mouse isn’t always the primary indicator, it is a potential symptom that warrants attention.
The more frequently this issue occurs, the more concerning it becomes. After all, you wouldn’t want to find yourself rebooting your computer three times an hour, would you?
In summary, here are the key signs that your mouse may be on its last legs, along with a few suggestions on what you can do about it.
How Do You Know When Your Mouse Is Going Bad? (6 Symptoms To Watch Out For)
Knowing the signs your computer mouse is dying can help you diagnose and address the issue before it becomes a major inconvenience.
A dying mouse can show a variety of symptoms that negatively affect your user experience. Here are the most common signs to watch for:
Symptom 1: The cursor freezes
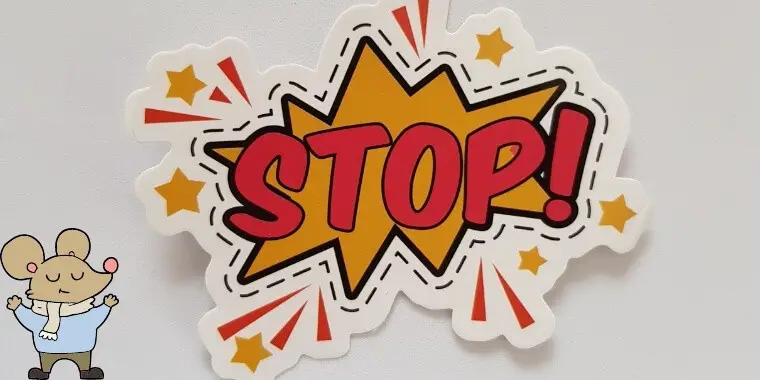
One of the first signs that your mouse is having problems is when the cursor stops moving for short periods. This can make it hard to use your computer and might be due to issues with the mouse itself or conflicts with other devices or programs.
Symptom 2: Unresponsive or Erratic Cursor Movement
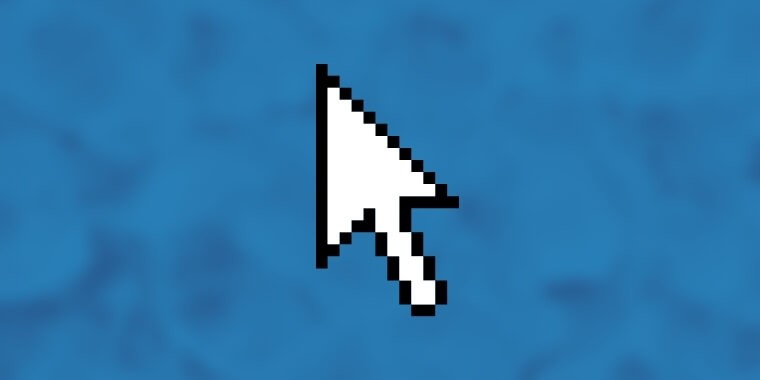
If the cursor is slow, jumps around, or moves in unexpected ways, this could mean your mouse is not working properly. This issue could be because of sensor problems, dirt buildup, or damaged parts inside the mouse.
Symptom 3: You Have Difficulty with Clicking or Double-Clicking
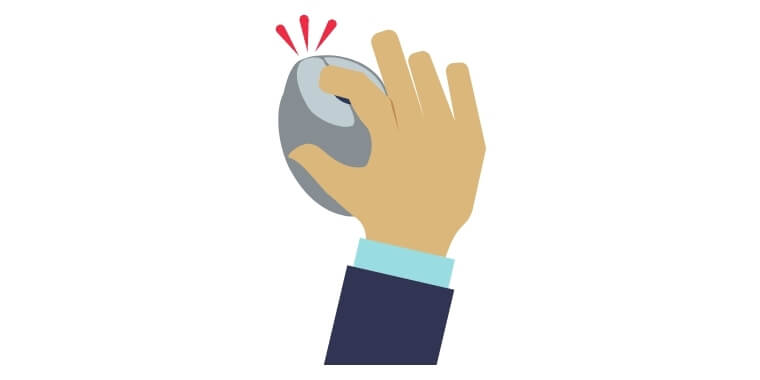
If it’s hard to click or double-click with your mouse, or if the mouse registers extra clicks when you only meant to click once, this could mean your mouse is wearing out. This problem often happens when the parts inside the mouse that handle clicking get worn out or damaged.
Symptom 4: Inconsistent Scrolling Behavior

If scrolling with the mouse wheel feels jerky, doesn’t respond, or scrolls in the wrong direction, this could be a sign of a failing mouse. The problem might be caused by dirty or worn-out parts inside the mouse or issues with the sensor in the scroll wheel.
Symptom 5: Physical Wear and Tear
If you see visible damage to your mouse, like frayed cables, worn-out buttons or scroll wheels, or a cracked case, it might be time to replace it. Physical damage can cause problems with the internal parts of the mouse and affect its performance.
Symptom 6: The mouse moves randomly when in use
If your mouse is stuck in a corner or by the side of your screen, it could be due to dust and dirt. Clean your mouse pad thoroughly, and if you have an old mouse pad with bent corners, consider replacing it.
If cleaning doesn’t solve the problem, the sensor inside the mouse might be faulty, and buying a new one could be more cost-effective than trying to repair it.
Now that you know how to tell if your computer mouse is dying, you might be wondering whether you should fix or replace it. Let’s take a closer look at the most common reasons a mouse might stop working properly.
Causes of Mouse Malfunction
There are two main categories of mouse malfunctions: hardware issues and software issues.
Hardware Issues
Damaged or Frayed Cable (for wired mice)
Wired mice use a cable to connect to the computer. If this cable is damaged or frayed, it can cause the mouse to work poorly or not at all. This can happen when cables are used a lot, bent, or exposed to heat or moisture. A damaged cable can lead to weak signals, making the mouse act erratically or stop working.
Battery Problems (for wireless mice)
Wireless mice rely on batteries for power, and battery problems can cause various issues. Weak or dead batteries can make the mouse respond slowly, lose connection, or not work at all. Also, if the batteries are corroded or not touching the mouse’s internal parts properly, it can affect how the mouse works.
Worn-out or Dirty Mechanical Components
Over time, the mechanical components of a mouse can wear out or become dirty. Dirt or debris can build up on the sensor or around the buttons and scroll wheel, causing the mouse to behave oddly or not respond. Worn-out parts inside the mouse can also lead to problems with clicking or scrolling.
Software Issues
Outdated or Incompatible Drivers
Outdated or incompatible drivers can cause a range of issues, including unresponsive or erratic cursor movement, clicking problems, or scrolling issues. Drivers enable your computer to communicate with your mouse, and outdated drivers might not provide the necessary support for your mouse’s features, causing malfunctions.
Conflicting Settings or Applications
Certain settings or applications on your computer can conflict with your mouse’s functionality. For example, some programs might alter the way your mouse interacts with your operating system, causing erratic behavior, freezing, or other issues. Conflicting settings within the operating system itself, such as pointer speed or acceleration, can also cause problems.
Troubleshooting Dying Mouse
Taking a systematic approach to troubleshooting can help you identify and resolve the problem more efficiently. Here are some recommended steps to follow:
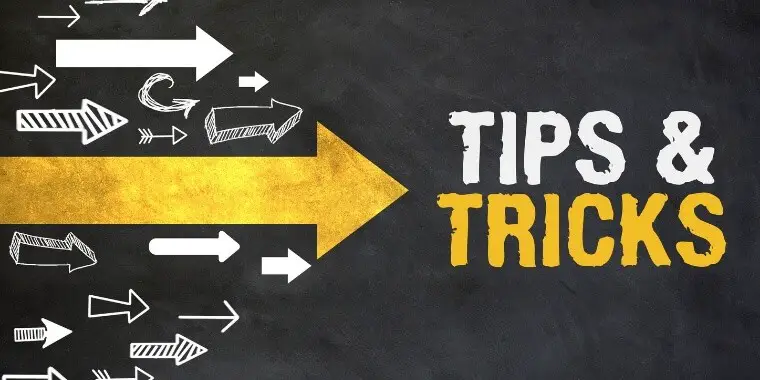
Check for Physical Damage
Begin by inspecting your mouse for any visible signs of damage. This may include frayed cables (for wired mice), worn-out buttons or scroll wheels, or cracked casing. Physical damage can impact the mouse’s performance and may require repair or replacement.
Test the Mouse on Another Computer or Port
To determine whether the issue lies with the mouse or your computer, try using the mouse on a different computer or connecting it to another USB port. If the problem persists on another computer or port, it’s likely an issue with the mouse itself.
Replace the Batteries (for Wireless Mice)
If you’re using a wireless mouse, check the batteries to ensure they have sufficient charge. Replace them with fresh batteries if necessary. Additionally, check for any corrosion or debris on the battery contacts and clean them if needed.
Clean the Mouse Components
Dirt or debris buildup can cause various issues, such as erratic cursor movement or unresponsiveness. Clean the optical sensor with a soft cloth or cotton swab and remove any debris around the buttons or scroll wheel. Be gentle to avoid damaging the components.
Update or Reinstall Drivers
Outdated or incompatible drivers can cause mouse malfunctions. Check for driver updates on the manufacturer’s website or through your computer’s device manager. If updates are unavailable or the issue persists, try uninstalling and reinstalling the mouse drivers.
Disable Potential Conflicting Applications
Some settings or apps might make your mouse work poorly. Check your mouse settings, like pointer speed or acceleration, and change them if needed. Also, turn off or remove any apps that might be causing problems with your mouse.
When to Consider Replacing Your Mouse
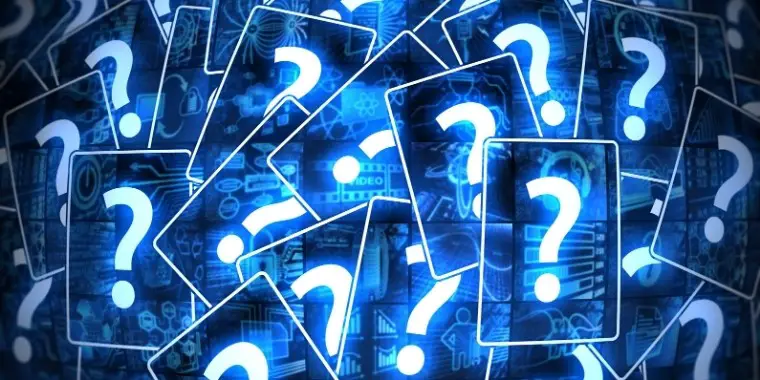
While troubleshooting and repair may resolve some issues, there comes a time when replacing your mouse is the best option.
In this section, I’ll discuss when you should consider replacing your mouse, taking into account factors such as cost-effectiveness, age and performance, and the benefits of upgrading.
Assessing the Cost-Effectiveness of Repair vs. Replacement
When faced with a malfunctioning mouse, it’s essential to weigh the costs of repairing it against buying a new one.
If your mouse is still under warranty, you might be able to get it repaired or replaced at no cost. However, if the warranty has expired or the repair costs are high, it might be more cost-effective to invest in a new mouse.
In some cases, the cost of replacing worn-out components or fixing internal damage may approach or even exceed the price of a new mouse, making replacement the more sensible option.
Evaluating the Age and Performance of the Mouse
The age and performance of your mouse are also crucial factors to consider.
If your mouse is several years old and experiencing frequent malfunctions, it might be time to replace it with a newer model.
Additionally, if your mouse’s performance has consistently declined over time, despite your best efforts to troubleshoot and maintain it, it’s likely that the device is reaching the end of its lifespan.
Upgrade for Better Functionality or Ergonomics
Another reason to consider replacing your mouse is to take advantage of improved functionality or ergonomics offered by newer models.
Advances in technology have led to the development of mice with more precise sensors, customizable buttons, and improved responsiveness, which can enhance your computing experience.
Ergonomics is another essential factor, as using a poorly designed mouse can lead to discomfort or even repetitive strain injuries over time. Upgrading to a more ergonomic mouse can help reduce strain and improve overall comfort during extended periods of use.
Some Questions You May Have
Can a wired mouse die?
Yes, a wired mouse can die due to various reasons such as internal component failure, damaged or frayed cables, or worn-out switches.
These issues can lead to erratic behavior, unresponsiveness, or complete failure of the mouse.
Does a computer mouse wear out?
Yes, a computer mouse can wear out over time. Mechanical components, such as buttons and scroll wheels, can wear out or become less responsive, and cables can become damaged or frayed. Additionally, the optical sensor can become less accurate, affecting cursor movement.
How long do computer mice last?
The lifespan of a computer mouse depends on its quality, usage, and maintenance. A well-made mouse from a reputable brand can last 5 to 6 years with proper care. However, cheaper mice may wear out or fail more quickly, usually after a year or two.
How long does a wireless mouse last?
A wireless mouse can last for several years, depending on its quality and usage. However, the batteries in a wireless mouse will need to be replaced periodically, with the frequency depending on the battery type and usage patterns.
How long does a gaming mouse last?
Gaming mice, which are often built with higher-quality components and designed for more intensive use, can last 5 to 7 years if properly maintained. The specific lifespan of a gaming mouse depends on factors such as build quality, usage, and maintenance.
How often should you replace your gaming mouse?
There is no fixed rule for how often you should replace your gaming mouse, but the rule of thumb says it’s good to replace your mouse every 2-3 years. You might choose to upgrade to a newer model with better features or ergonomics to enhance your gaming experience.
My Final Thoughts
In conclusion, you don’t need to be an expert to know if your computer mouse is dying, as there are several symptoms to look out for.
Some issues may only require basic cleaning, while others may indicate that you need a new mouse.
While fixing a mouse can be a hassle and more expensive than buying a new one, mice are relatively cheap and offer good value for money.
When deciding whether to replace your mouse, consider factors like cost-effectiveness, age and performance, and the potential benefits of upgrading.
With an informed decision, you can ensure a more reliable and enjoyable computing experience. an informed decision, you can ensure a more reliable and enjoyable computing experience.