
This article aims to help you with the problem and gives you some solutions to what to do if your backspace doesn’t work anymore.
Whether you’re using a laptop or a PC computer, it’s quite annoying to have your key fail to work. It’s much worse if it happens to other keys on your keyboard as well. Esc, Enter, and Spacebar are prone to stop operating altogether with backspace, which is very common. We’ve got you covered, so let’s go through 8 ways to fix the problem:
How To Fix Backspace Key on Laptop/PC with Windows 10/11
When it comes to fixing the Backspace key, there are a few solutions to execute. They are easy to follow and have both basic and advanced measures. Thus, you should try one or all of them to get the key working again.
Fix 1: Disable Sticky or Filter Keys
If you are wondering how to fix backspace key on windows 10/11 this should be the very first thing to try. If the issue is only with the Backspace key, you can try and disable the filter or sticky keys. Turning off the filter keys will discard the risk of all probable interruptions to the keyboard’s overall functionality, which may fix the Backspace issue.
Filter keys are useful for easier typing than normal by deterring the keyboard from focusing on repeated or brief strokes. At times, your keyboard is greatly influenced by these keys. This is also the case with the Sticky key. Thus, it is wise to switch off these keys when it comes to how to get the Backspace key functioning back normally. Following are the steps for disabling these keys on Windows 10/11:
- Click Start and type ease in the search text box.
- Click Ease of Access keyboard settings from the search results.
- Ensure that the settings, Use Sticky Keys and Use Filter Keys are turned off.
Here’s a video that will guide you step-by-step:
Fix 2: Check the Backspace Functionality on Another Laptop or PC

This is another easy solution to try and find where the problem lies. Is it with the keyboard or with the laptop? Simply, plug in another functional keyboard to your existing laptop or PC and see whether its Backspace key is working or not.
If it is working, it means that the issue is in the existing keyboard, not in the operating system. Something must have gone wrong with the keyboard software or the keyboard has undergone some damage.
Similarly, try using the same problematic keyboard with another laptop or PC. If the problem is with the keyboard, it will not work even in this scenario. Thus, you need to replace the keyboard. If there is a hardware error, the problematic keyboard will work on another PC or laptop.
Fix 3: Check the Keyboard Hardware
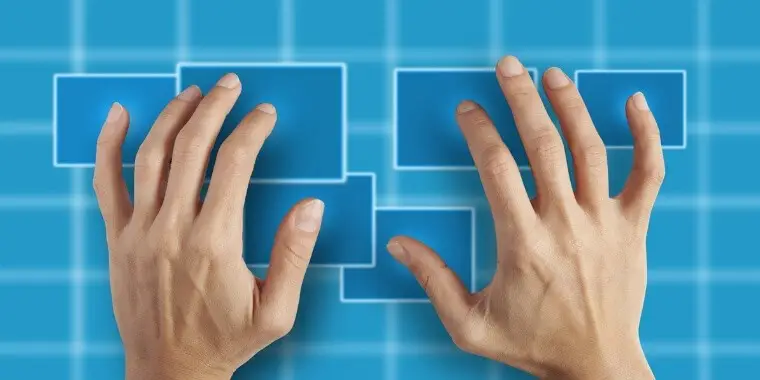
Most of us are aware of the on-screen keyboard or the virtual keyboard that Windows operating system provides. It is useful when the physical keyboard has stopped working well. In short, it is available for use when your keyboard is not available.
The virtual keyboard works as the physical one and is likely to aid you in finding out why is the backspace not working on Windows 10. The latter is possible when you use the virtual keyboard’s Backspace key.
To open the virtual keyboard, go to Ease of Access keyboard settings and click Keyboard in the left panel. In the right panel, you will see the On–screen Keyboard option. Now, on it, just press the Backspace key using your mouse.
If the key works, it means that your physical keyboard is somewhat damaged or broken. This is also the inference to draw when other keys do not work. If the Backspace key on the virtual keyboard is not working, it indicates that you need to update the keyboard driver or get rid of the windows 10 system error, if any.
Fix 4: Reinstall the Keyboard Driver
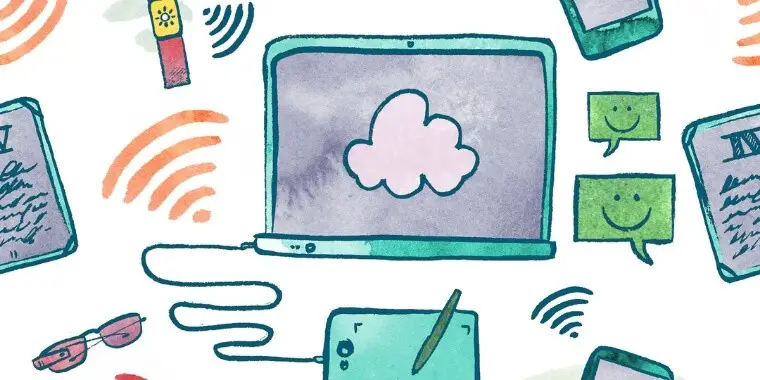
This is the solution to try if the Backspace key of the on-screen keyboard does not function. This malfunctioning means the issue lies in the keyboard driver. The corrupted association between windows 10 and your physical keyboard is the reason why your Backspace key has stopped working.
To get rid of the corrupted keyboard driver, simply uninstall the keyboard. To do so:
- Press the Windows logo key and the R key at once on your keyboard. The Run dialog box is displayed.
- Enter devmgmt.msc in the text box. The Device Manager window is displayed.
- Expand Keyboards.
- Right-click your keyboard driver or software and select Uninstall device from the context menu.
- Reboot your laptop or PC so that Windows can reinstall the keyboard automatically.
Now, check whether the key is working or not. If you do not want to uninstall the driver, you can even try updating the driver by selecting Update driver from the context menu.
Fix 5: Troubleshoot Your Keyboard

Did you know that windows 7, 8, and 10 can troubleshoot your keyboard? Well, the operating system comes with an integrated keyboard troubleshooter. To use this utility in Windows 10, perform the following steps:
- Click the Search icon on the taskbar and enter Settings.
- Select the Update & Security option.
- Select Troubleshoot from the left bar menu.
- Scroll until you find Keyboard in the right panel.
- Select Keyboard and click Run the Troubleshooter. Troubleshooting will start.
- Allow the utility to complete the scan and then follow the instructions.
- Reboot your computer and see if the problem is fixed or not.
Fix 6: Scan for viruses and Other Malware

If your computer is facing a malware attack, the probability of it restricting the use of keyboard keys such as Backspace and Enter up to some extent is high. Thus, it is wise to use a tool such as Windows Defender or Malwarebytes for detecting malware intrusion. If this is the reason, you will have to run your antivirus or antimalware software to get rid of the malware.
Fix 7: Update Windows 10 / 11
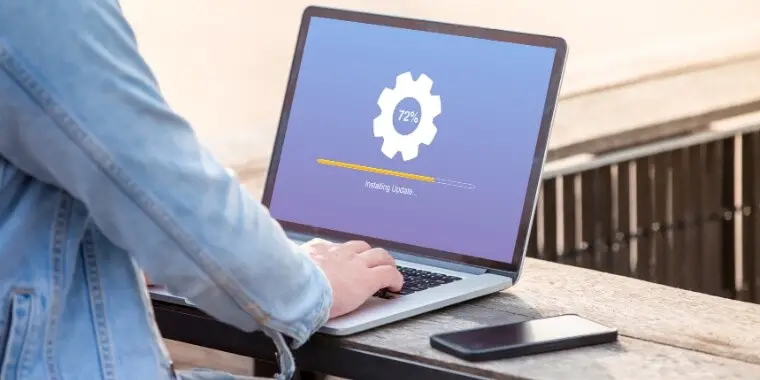
If you have checked your keyboard and it is physically good, have checked and updated the keyboard drivers, and have detected no malware attack, it is time to update Windows 10 / 11 if the Backspace key is still not working. This is a big hope to restore the key’s functionality to Chrome and other applications.
To update Windows 10 / 11, you should check for Windows Update in Settings. If there are any new updates, Windows 10 / 11 will be installing them.
Fix 8: Clean Keyboard Keys

It is wise to try easy and basic solutions first. One of them is to clean the keyboard such that all dust and dirt go away. You can even remove the Backspace key to know whether it is damp or covered with dust and clean it completely.
This solution is likely to work for most users. However, it may not work for all users, as the underlying cause could be related to hardware. So, if this does not work, it is worth trying out other below solutions.
More specific cases of not working backspace key
Backspace Not Working in Chrome to Delete Text
The Backspace key is a popular shortcut in Chrome. However, after an update, you may have noticed that the shortcut does not work anymore. Now, you may have thought that something is wrong with Chrome or some malware has done its wicked job.
Well, in reality, this is not the reason. Google has wittingly removed this shortcut, beginning from version 52. The reason why Google did so was several complaints of losing data unintentionally as a result of pressing Backspace while not typing.
There’s one solution to that, you can install the Shortcut chrome extension and override the default browser’s settings or get used to the new keys combination introduced by Chrome:
Now, in Chrome, you need to use the backspace key alternative, meaning a new set of keys to navigate. You can now navigate webpages in Chrome by pressing Alt + left arrow to open a previous page and Alt + right arrow to move forward
The Backspace Key is Not Working in Word
If you have tried all the above-mentioned fixes and nothing works then chances are that it’s a software-specific issue. This is how to fix backspace not working in Word:
- From the navigation menu select File -> Options -> Advanced -> Editing Options
- Check the “Typing replaces selected text” field and save the settings.
The Backspace Key is Not Working in Excel
There are no settings in Excel that would block the backspace key so if you have tried all the 8 fixes mentioned above chances are that it’s just a software issue. Check for the updates or try to quit and reset your Excel. That should hopefully solve your issue!
The Backspace Key is Not Working on Discord
I’ve heard many people complaining about the backspace key not working properly on Discord and this is the Discord glitch. Basically, each time you hit backspace your cursor is moved to the beginning of the text field.
You can easily fix it by going to Settings > “Text and images” and turning off the “Use slash commands and preview emojis, mentions, and markdown syntax as you type” feature.
The Backspace Key is Not Working in Outlook
I’ve seen a few people struggling with using the backspace key in Outlook (Exchange and Outlook.com). As it appears it’s a bug in the Microsoft Edge browser so the solution is quite simple: just use a different browser (such as Chrome or Firefox).
Alternatively, just don’t go full-width with your screen. This should help.
Is There Any Shortcut for the Backspace Key on the laptop / PC?
Unfortunately, there’s no alternative key that would do the same as backspace however there may be a workaround: just try to select the text with your mouse/touchpad and tap the delete (DEL) button. It should delete the highlighted part of the text.
More useful articles you may like:
Conclusion
When it comes to why my Backspace is not working in Chrome, MS Word, or Windows 10 / 11; it is required to troubleshoot the issue by scanning the related hardware as well as software.